Google Play Store download for Blackberry phones is something that many people look for. Blackberry devices have undergone a lot of changes and though the Blackberry devices have their own BB system, there are ways to have Google Play Store on these devices. With Google Play Store on a Blackberry one is sure to get a world of Android apps at their fingertips. The main issue is to get Google Play working on your Blackberry device.
There are several Blackberry phones that are popular such as Z10, Z3, Z30, Q5, Q10, P9983, P9982, Classic, Passport, Leap, Priv and others. However, as Android platform is by far the most popular mobile platform for smart phones and tablets, the apps that are available for this platform far surpass what one will find for their Blackberry device. As most websites have Android apps developed for use on mobile devices, if Google Play Store is enabled on one’s Blackberry device, they will get access to several apps for popular shopping sites, entertainment and other functions that are possible only through Android apps.
 With the popularity of Blackberry OS it is also possible to have Google Play Store on Blackberry devices. There is a version of Play Store for Blackberry that allows one to download the same and gain access to apps that can work on Blackberry devices. With this app one gains access to different third party application that are either free or need to be paid for. With Google Play Store with a Blackberry device one gains the following benefits:
With the popularity of Blackberry OS it is also possible to have Google Play Store on Blackberry devices. There is a version of Play Store for Blackberry that allows one to download the same and gain access to apps that can work on Blackberry devices. With this app one gains access to different third party application that are either free or need to be paid for. With Google Play Store with a Blackberry device one gains the following benefits:
- One gains access to different kinds of apps; Google Play offers about 2.7 million apps as of 2017.
- There are third party applications easily available on this platform of free or paid varieties.
- Google Play Store offers a secure platform for downloading apps as well as managing them as updates are easy to do through this platform.
Many people do not want a partial part of Google Play on their device but want it fully on their Blackberry phone. It might have not been possible before, but with Play Store having a version for Blackberry users, it has become possible to get a flavor of the app on Blackberry OS. There are certain ways one can get Google Play working on their Blackberry device as per the steps mentioned below:
- Visit the settings section on your BB device.
- Here you will find App Manager where you can install apps.
- Turn on the option that states Allow Apps from Other Sources to be installed.
- You will then be able to install third party applications on Blackberry.
- Log onto your PC and download the Google Account Manager of the latest version.
- Install the file and sign into your Google account.
- Allow your device to be registered with Google Play Store.
- Download the file for Blackberry Google ID and install it. You need to register the device with Google Blackberry ID.
- Now you can download Google Play Store and be able to install the same.
The above steps help you get Google Play Store installed for your Blackberry device. There is another way you can have Google Play Store installed on your Blackberry, using the Snap tool. This tool comes in handy as well since it provides access to apps that are available on Google Play Store.
The steps to have Snap on your Blackberry device are as follows:
- Open up the Google Chrome browser on your device.
- There is an extensive file called the BB10/Playbook app manager available for download on the Chrome web store.
- You will find Snap application available here and it would be wise to choose the latest version for download.
 Visit your Blackberry device and under Security and Privacy options found in Settings you need to put in Development Mode. Switch this on and you will need to key in the IP address 169.254.0.1. Ignore the warning or error messages that come by and connect the device with your PC using the USB port. You will find the installed apps showing up. Find Snap and install the same. You will then be able to download different Android apps through Snap and get them installed on your device.
Visit your Blackberry device and under Security and Privacy options found in Settings you need to put in Development Mode. Switch this on and you will need to key in the IP address 169.254.0.1. Ignore the warning or error messages that come by and connect the device with your PC using the USB port. You will find the installed apps showing up. Find Snap and install the same. You will then be able to download different Android apps through Snap and get them installed on your device.
There is another way to get Google Play Store working on your Blackberry device. You can get an emulator program downloaded and working on your device. This will create an Android environment on your phone. Here you can then download Google Play and use it as you would on any Android device. You need to link a Google account with this app. That in turn will allow you to download apps through Google Play and run them on the emulator platform. These are some ways you can get the most of Google Play on your Blackberry device. It will give you access to different apps that are popular and help you turn your Blackberry device into a multi functional and entertaining device.
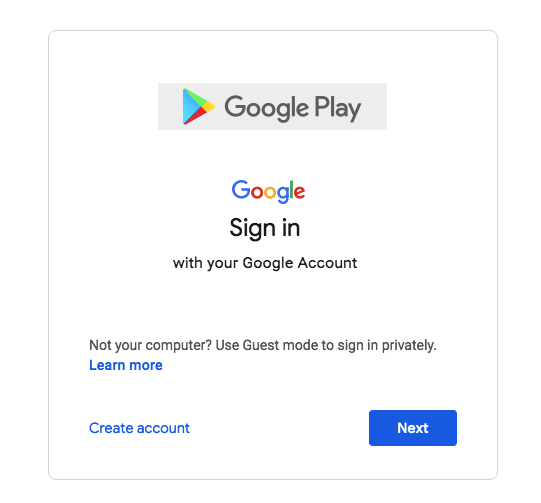
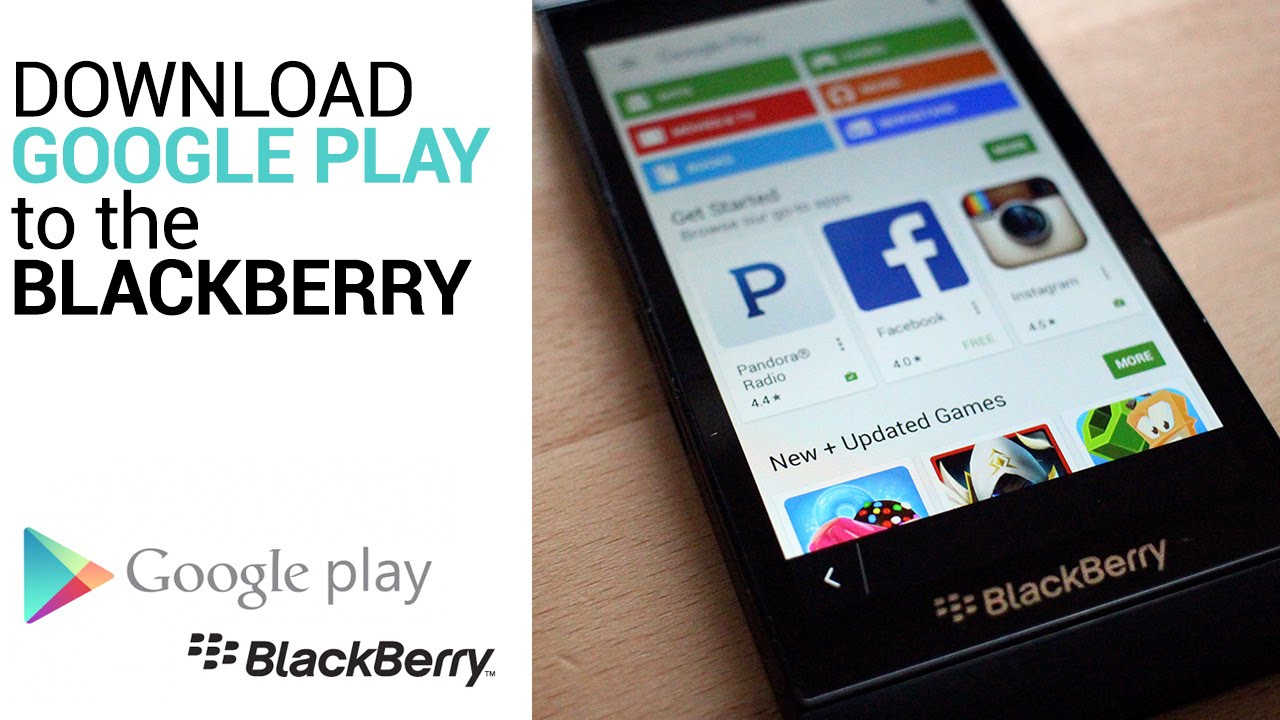

 The second method comprises of being able to install Google Play on your device. This will then open up a world of apps for you that can be easily downloaded and installed on your device. The steps that you need to follow are as given below:
The second method comprises of being able to install Google Play on your device. This will then open up a world of apps for you that can be easily downloaded and installed on your device. The steps that you need to follow are as given below: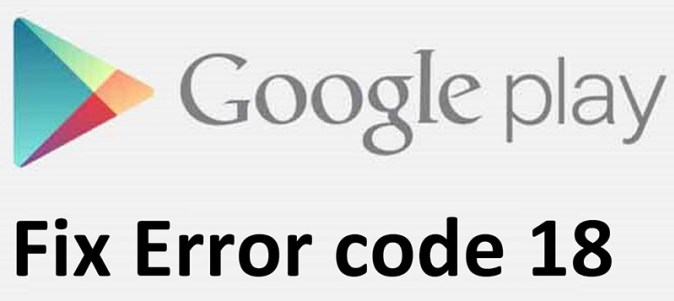
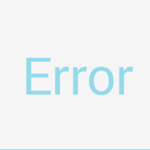 In certain cases, apps often run errors when they are saved on external memory spaces like SD cards. Again, such memory chips do not have much storage space and might be running low on the same. Hence, to fix such errors you need to do the following:
In certain cases, apps often run errors when they are saved on external memory spaces like SD cards. Again, such memory chips do not have much storage space and might be running low on the same. Hence, to fix such errors you need to do the following: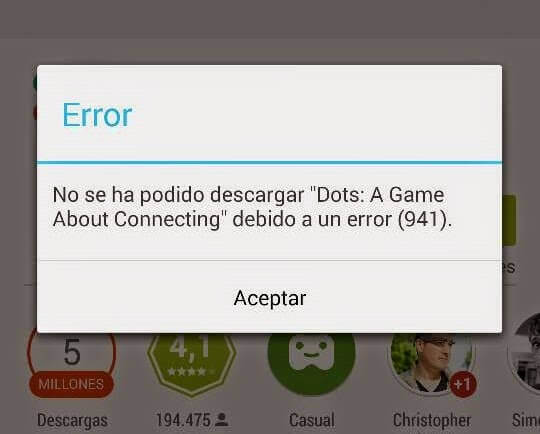
 The above steps usually take care of this error. There are many reasons why one is prone to see errors showing up in Google Play Store. For instance, you might be using an old and outdated version of the app. It is necessary that you update the app as and when you get notification of updates launched. This helps to keep the app updated and running properly. In case Google Play file is corrupt, you might also face issues and errors. In such cases you can do the following:
The above steps usually take care of this error. There are many reasons why one is prone to see errors showing up in Google Play Store. For instance, you might be using an old and outdated version of the app. It is necessary that you update the app as and when you get notification of updates launched. This helps to keep the app updated and running properly. In case Google Play file is corrupt, you might also face issues and errors. In such cases you can do the following: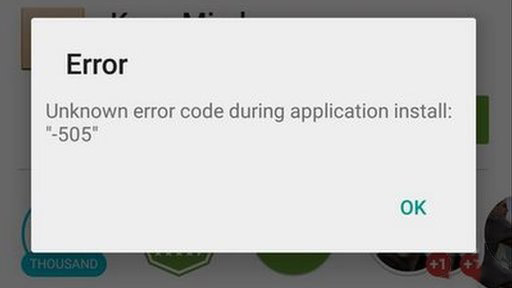
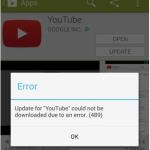 Possible ways one can get over the error message of 506 are:
Possible ways one can get over the error message of 506 are:
 The above steps showcase how you can correct common errors that often show up on Google Play Store. Error messages can be frustrating as they come in the way of downloading your favorite apps. This is the main and dependable forum for any Android device for downloading apps. No matter what kind of app you wish to download, whether it is a regional bank app or a chat messenger service, a game you have seen online or a new functional health app, you will find it all on Google Play Store. Every website has an Android version that is sure to be found on Google Play Store.
The above steps showcase how you can correct common errors that often show up on Google Play Store. Error messages can be frustrating as they come in the way of downloading your favorite apps. This is the main and dependable forum for any Android device for downloading apps. No matter what kind of app you wish to download, whether it is a regional bank app or a chat messenger service, a game you have seen online or a new functional health app, you will find it all on Google Play Store. Every website has an Android version that is sure to be found on Google Play Store.
 There are several categories of apps that are popular on Google Play. For instance, Play Games is an extensive platform that features games of different genres. These could be free or for a charge. There are games for kids, adults and of varying interests and skill levels. There are games that are real time and multi player mode; one can save their results on cloud services and showcase their achievements vis a vis others for many competitive games. Again, motion sensitive and other fun effects can be found in games that are both engaging and educational for kids of all ages.
There are several categories of apps that are popular on Google Play. For instance, Play Games is an extensive platform that features games of different genres. These could be free or for a charge. There are games for kids, adults and of varying interests and skill levels. There are games that are real time and multi player mode; one can save their results on cloud services and showcase their achievements vis a vis others for many competitive games. Again, motion sensitive and other fun effects can be found in games that are both engaging and educational for kids of all ages.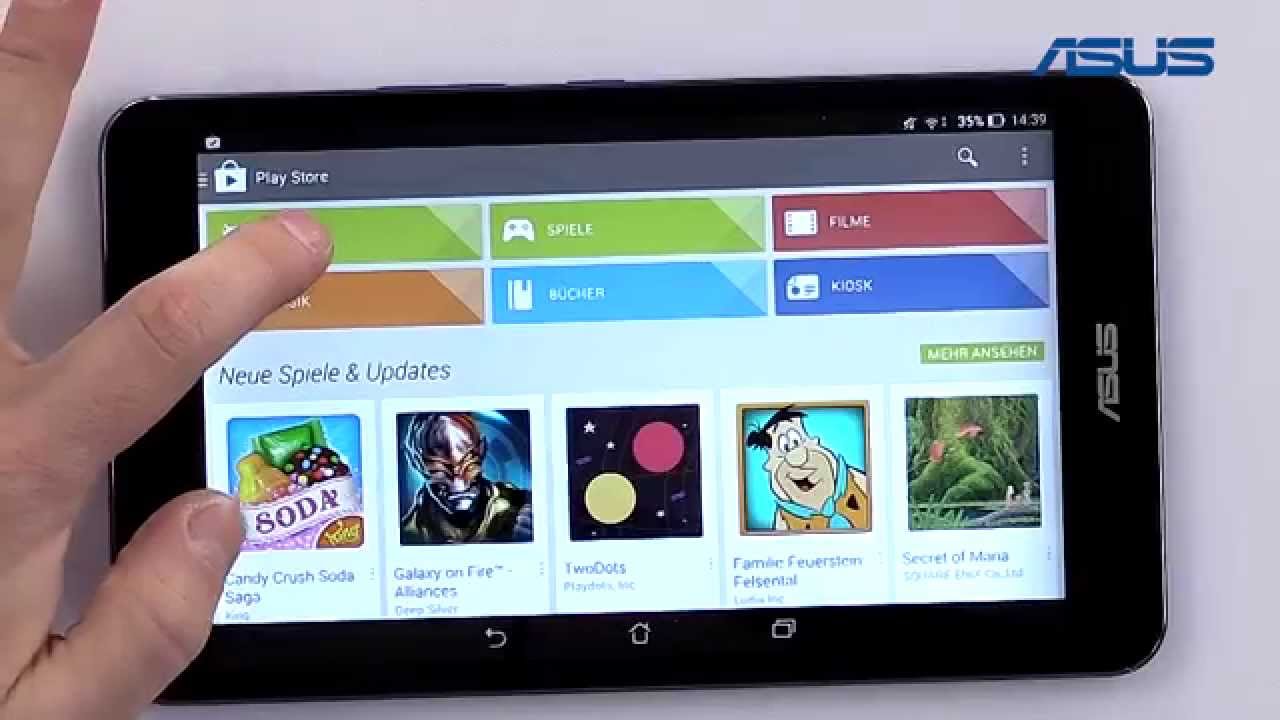
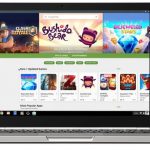 Google Play Store offers access to different kinds of apps. You can run them on your PC and enjoy the benefits as you would on an Android based mobile device like a smart phone or tablet. As Google Play Store has the largest collection of apps in different categories, your PC becomes a more exciting place than what you could simply do on it. In case you have an Asus Chromebook, you need to have Chrome OS of version 53 or higher to run Google Play Store on it. The benefit of Asus Chromebook is that you will get Google Play Store with the following features:
Google Play Store offers access to different kinds of apps. You can run them on your PC and enjoy the benefits as you would on an Android based mobile device like a smart phone or tablet. As Google Play Store has the largest collection of apps in different categories, your PC becomes a more exciting place than what you could simply do on it. In case you have an Asus Chromebook, you need to have Chrome OS of version 53 or higher to run Google Play Store on it. The benefit of Asus Chromebook is that you will get Google Play Store with the following features: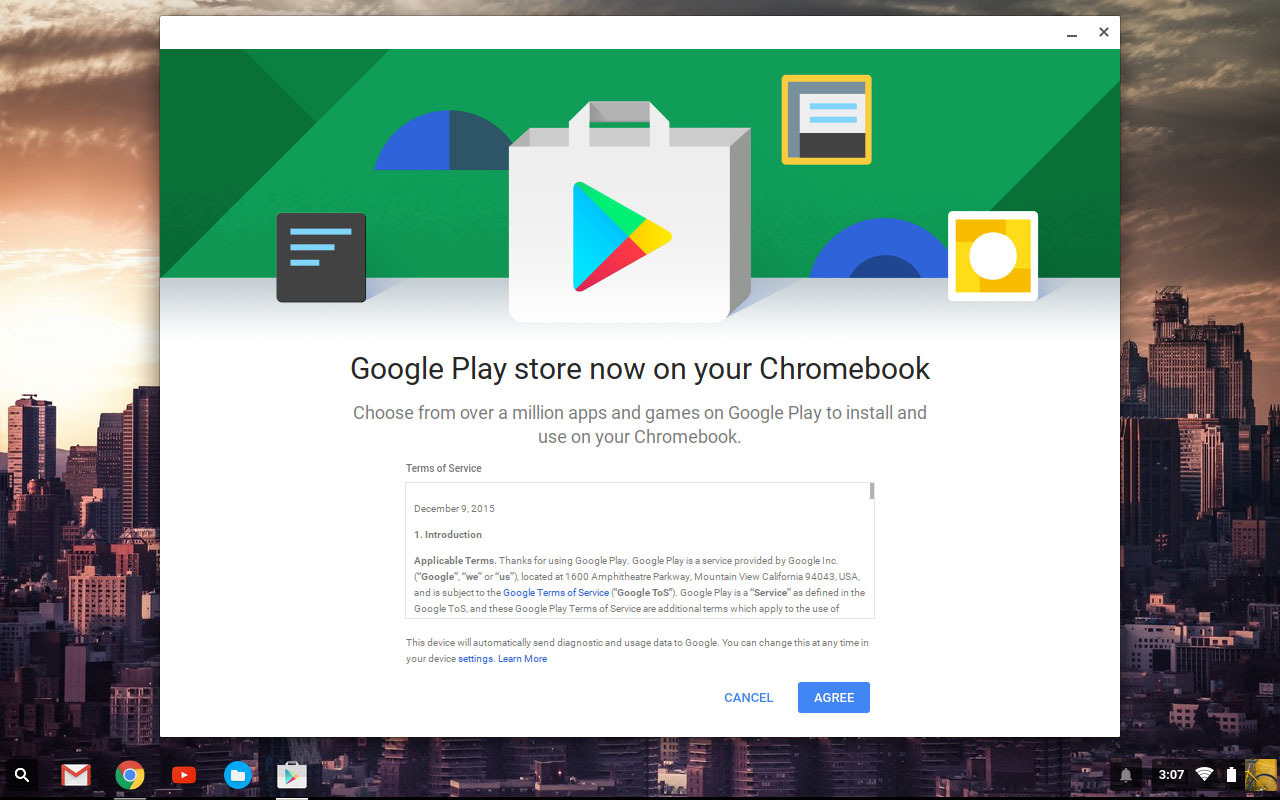
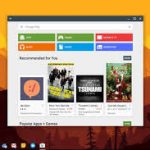 Features of Google Play Store on Chromebook are as follows:
Features of Google Play Store on Chromebook are as follows: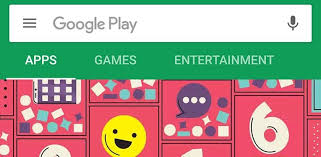
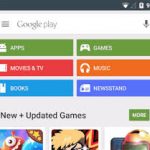 When you are viewing different games on Google Play, one way to know more about a game before downloading it is to refer to the ratings and testimonials of other users on the Google Play interface. The details open up when you click on a game. There are screen shots shown on how the game would be as well as what users have said about the game or their feedback on the same. This helps one to understand whether they will like to install the game on their device.
When you are viewing different games on Google Play, one way to know more about a game before downloading it is to refer to the ratings and testimonials of other users on the Google Play interface. The details open up when you click on a game. There are screen shots shown on how the game would be as well as what users have said about the game or their feedback on the same. This helps one to understand whether they will like to install the game on their device.