The Google Play Store is designed and developed to suit the Android operating systems and hence will run on all the Android device like phones and tablets. You can discover plenty of different apps on the Google Play Store application platform to provide you with information, entertainment and much more. Whatever is the genre and the category of app you are looking for, you will find it easily on the Google Play Store app. There are millions of apps offered in this store and they are divided into free and paid categories. Some of the categories of apps featured in Google Play Store are: music, movies & TV shows, games, apps, newsstand, books, magazines, etc.
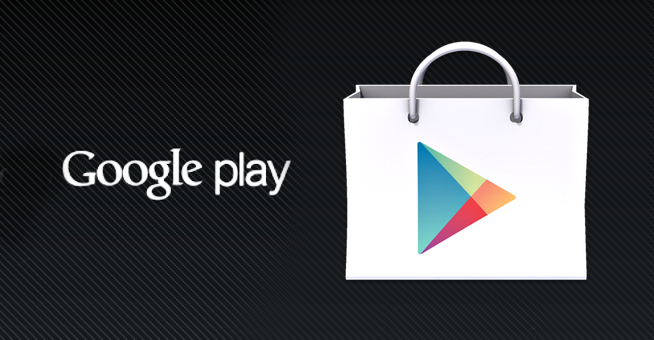 Play Store pre-installed on Android devices
Play Store pre-installed on Android devices
The Google Play Store is a must have app on Android smart phones and tablets. It comes pre-installed with the Android OS on the smart phones you buy. There are only certain phones where the app does not come pre-installed. Some of the older versions of the Android phones might not be having the Google Play Store. Also, if you have not used the Play Store till now and are excited to use it, you should first check if the version in your phone is the current one or not. Google will keep on updating the Play Store version to offer better and bug-free features. It is very important that you have the latest version of the Google Play Store installed on your phone to enjoy all features offered.
Download Play Store for Android
If you have accidentally deleted the Google Play Store for your Android device or do not see it pre-installed on your device, then there is no need to worry. You can easily install it on your Android devices within minutes. It is also a very simple and easy process. All you need is to have access to Wi-Fi or data connection on the device to carry out the Play Store download process.
- The first thing to do is to locate the Google Play Store APK file from any of the online trusted sources.
- You should download this trusted APK file on your computer or your Android device directly.
- If you are downloading the file on your computer, then you can transfer the file to the device through the USB cable.
- After the Google Play Store APK file is moved on to the Android device, you need to tap on the Settings option on the device and then the Security option.
- Locate the “unknown sources’ option and enable it to allow installation from unknown sources.
- Now, move on to the location where you have the Google Play Store APK file and then tap on it.
- The installation of the Google Play Store will take place and once it is completed, you can find the latest version of the Google Play Store on your device.
- As soon as the installation is complete, go back to the settings and then to “unknown sources” and disable it so that no other files from unknown sources gets downloaded automatically.
Updating Google Play Store app
- Visit the Play Store app on your phone and tap on the menu option that you see in the left-hand top corner of the app.
- Locate Settings option and tap on it.
- You will need to scroll down the settings page to the very bottom to see if you have “Build Number” option.
- If there is a Play Store update you will receive the prompt for it or else there will be no prompt.
- You also have the option to tick the auto-update option in the Settings option so that the update will take place automatically when you are connected to Wi-Fi or data.
Open the Google Play Store app downloaded on your Android device by tapping on its icon. You will first be asked to sign in to Play Store using your Google account. Enter your Gmail or any other Google account email address and password in the respective boxes and sign in to the Play Store app. You can now access all the apps on offer in this Store on your device.
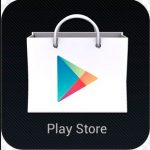 How to update Google Play Store apps on Android?
How to update Google Play Store apps on Android?
If you want to update the apps in the Play Store, then follow these simple steps to update it.
- Tap on the Menu option on the phone and look for the Google Play Store icon.
- Tap on it and you will be directed to the Play Store app.
- On the left-hand corner of the app, you will see three horizontal lines, one below the other, tap on it.
- You will find a menu screen to show up on the left-hand side. Scroll through it and look for my apps and games and tap on it.
- The list of all apps in your account will be displayed and also there will be an indication of update for the apps that need updating.
- If you see Google Play Store featured on this list with update option, tap on it to update the app.
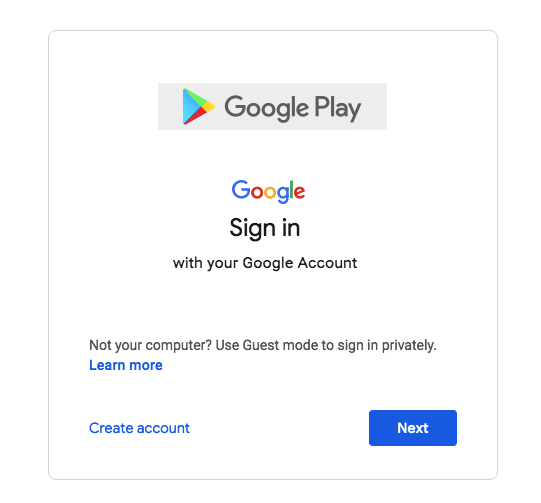
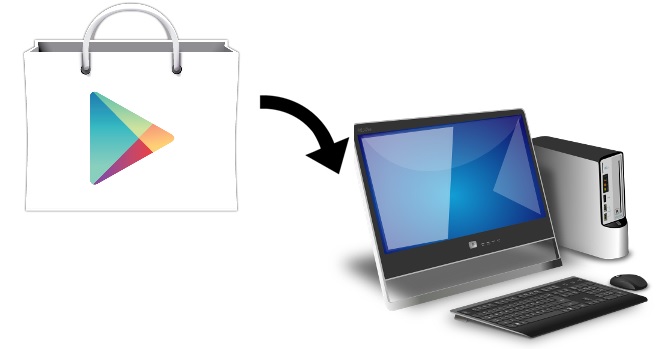
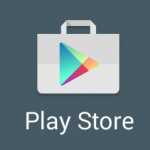
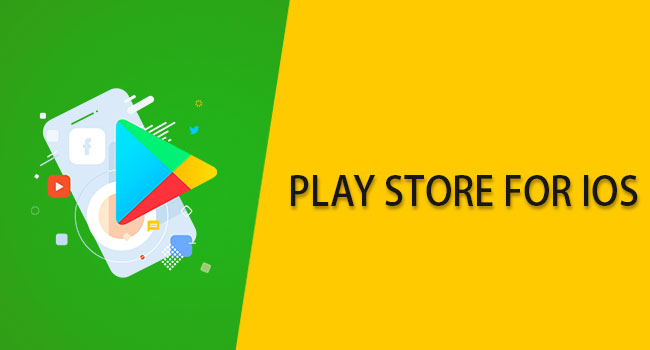
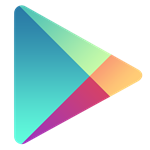
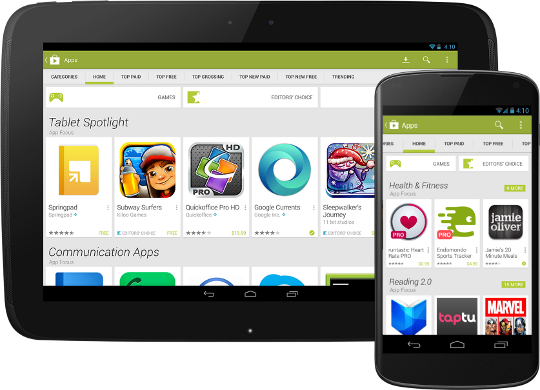

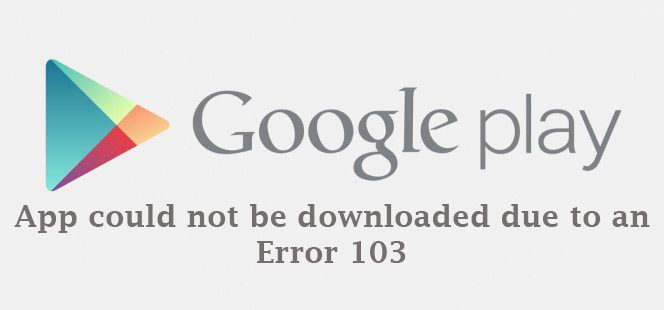

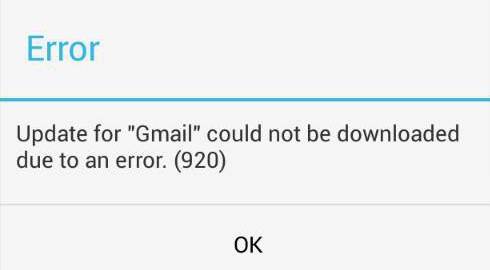
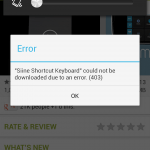
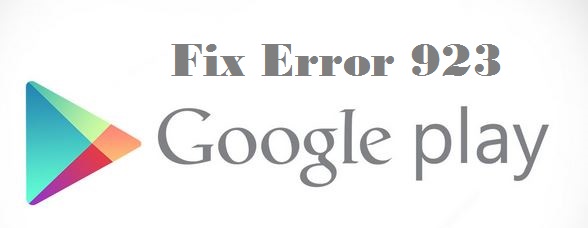
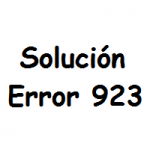
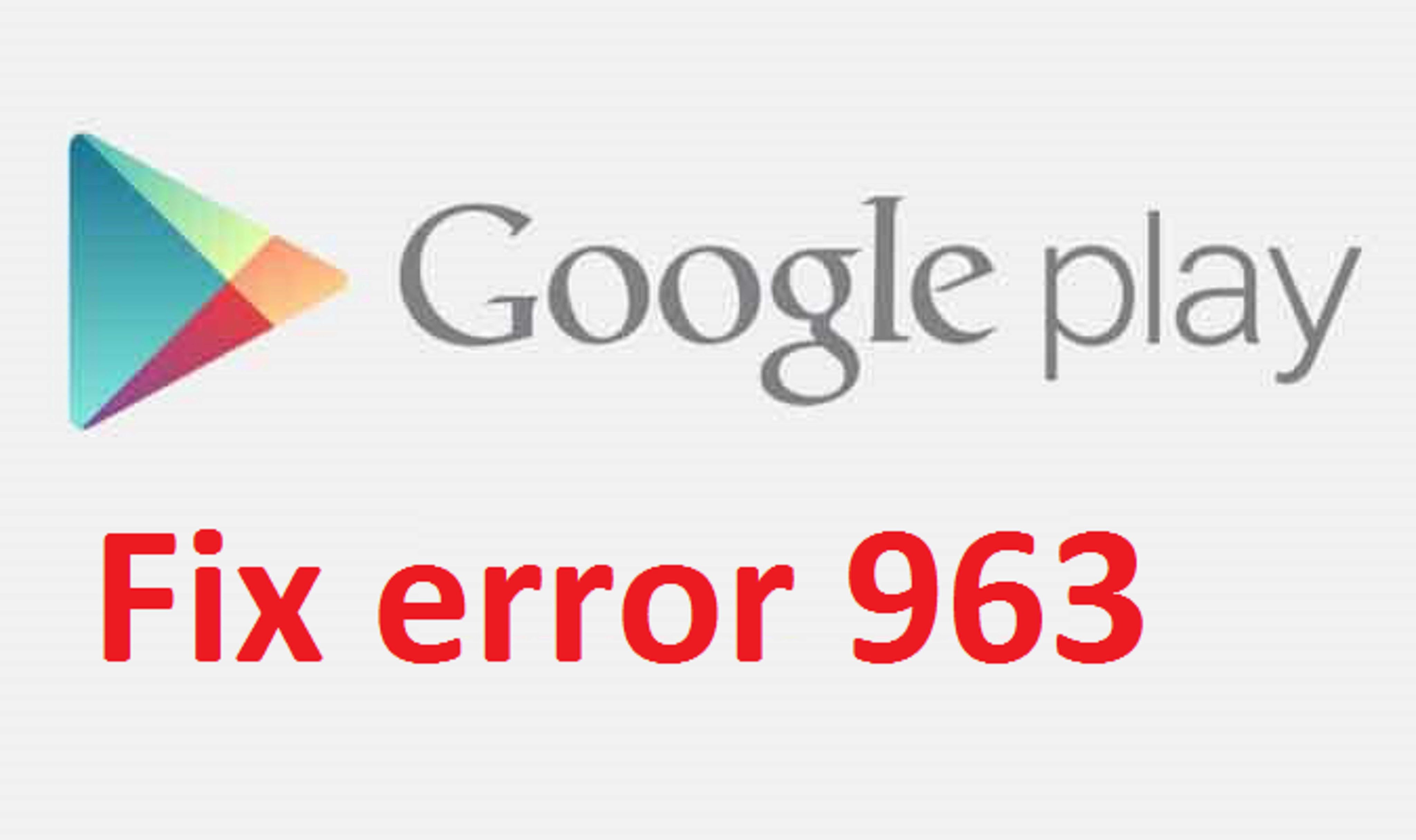
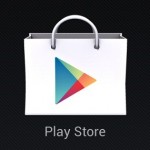 By unmounting the external SD card loaded on your Smartphone, you might get reprieve from the 963 error code.
By unmounting the external SD card loaded on your Smartphone, you might get reprieve from the 963 error code.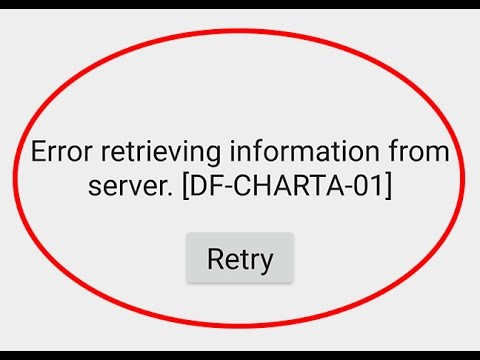
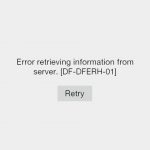 Google Play store when installed manually needs to be started anew. You would be prompted to create a Google account and link it to Google Play. Once the account details are verified, you can resume downloading apps from it. The store usually works fine when it is reinstalled. It is also recommended that you add on the updates that are issued for it from time to time. These are free and will keep the app working fine and without any problem. It also ensures that the apps you download from this forum are safe and free from malware.
Google Play store when installed manually needs to be started anew. You would be prompted to create a Google account and link it to Google Play. Once the account details are verified, you can resume downloading apps from it. The store usually works fine when it is reinstalled. It is also recommended that you add on the updates that are issued for it from time to time. These are free and will keep the app working fine and without any problem. It also ensures that the apps you download from this forum are safe and free from malware.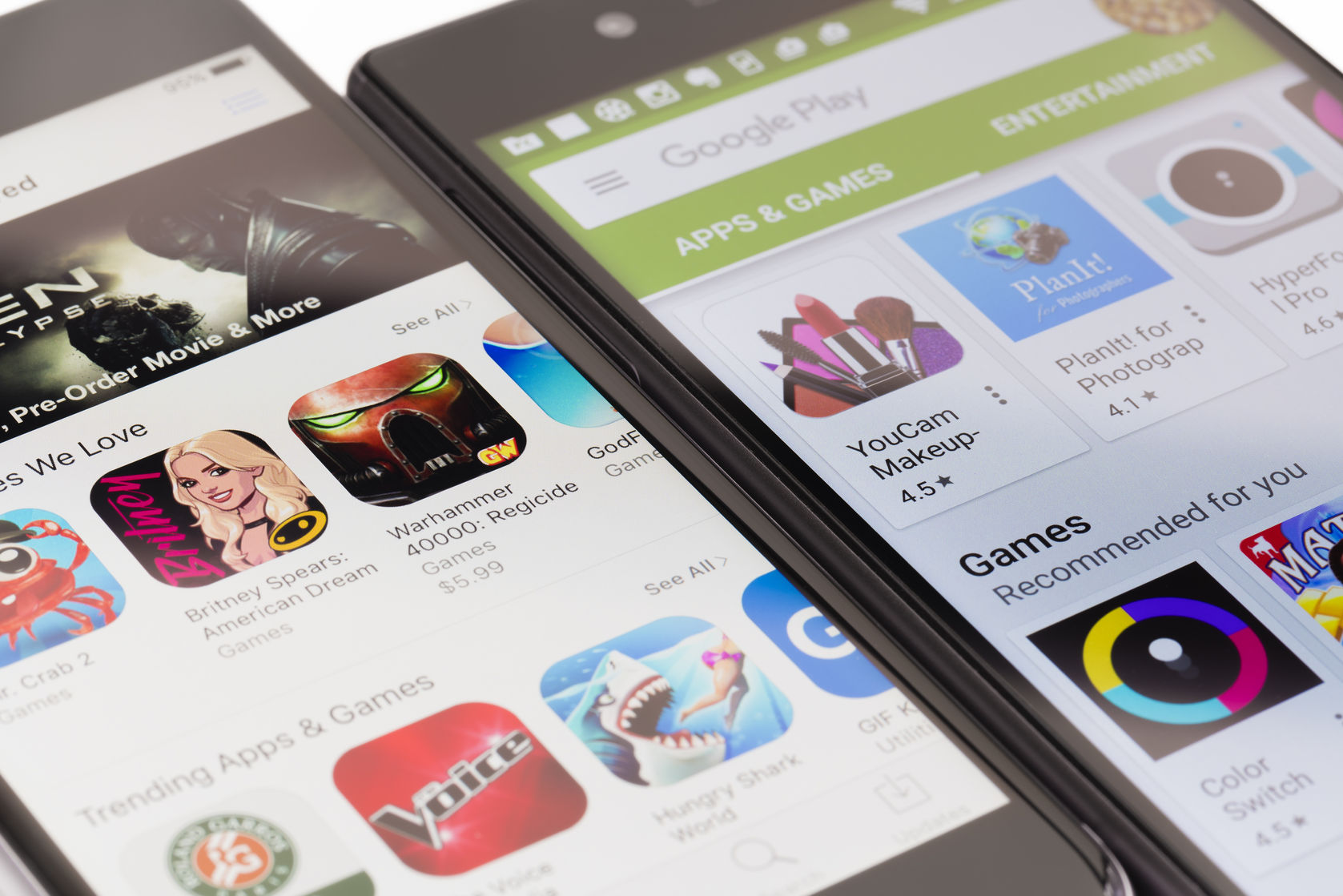
 Those who are Apple device users can gain access to a large number of apps through iTunes. The world of Apple apps is also extensive, but it falls short when it comes to comparing the kind and range of apps one can access through Google Play. There are compatible versions of Google Play that are available for use on Apple devices. The following points need to be noted on Google Play that is available for use on Apple devices:
Those who are Apple device users can gain access to a large number of apps through iTunes. The world of Apple apps is also extensive, but it falls short when it comes to comparing the kind and range of apps one can access through Google Play. There are compatible versions of Google Play that are available for use on Apple devices. The following points need to be noted on Google Play that is available for use on Apple devices: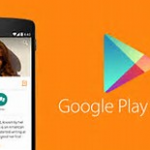 There are certain updates that one can know about. For instance, Apple TV can play shows and movies on Google Play movies and TV shows. Airplay is now supported by Google Play for iOS which is a recent development. HD content can be streamed onto one’s Apple TV with Google Play app. With downloads supported more on iOS devices through Google Play, you will be able to save certain videos and movies and watch them offline.
There are certain updates that one can know about. For instance, Apple TV can play shows and movies on Google Play movies and TV shows. Airplay is now supported by Google Play for iOS which is a recent development. HD content can be streamed onto one’s Apple TV with Google Play app. With downloads supported more on iOS devices through Google Play, you will be able to save certain videos and movies and watch them offline.