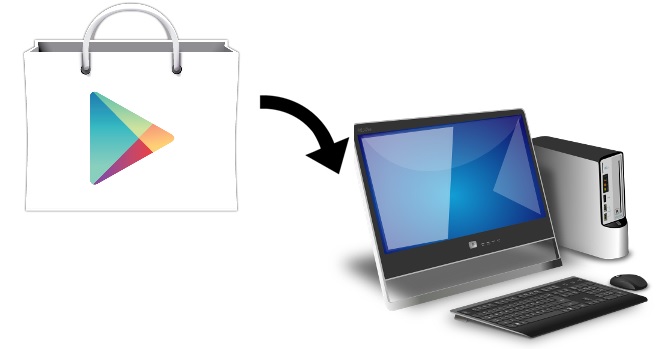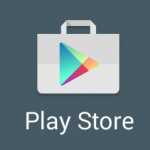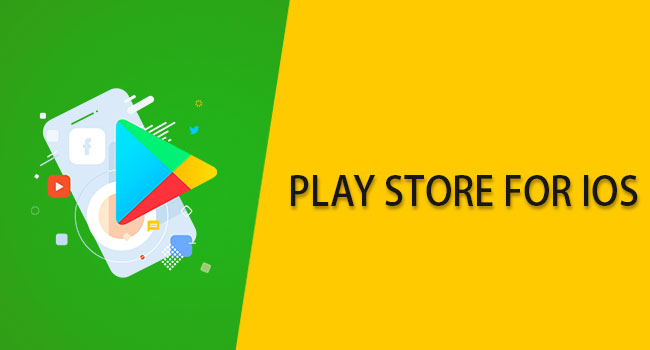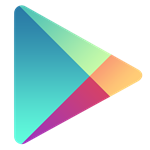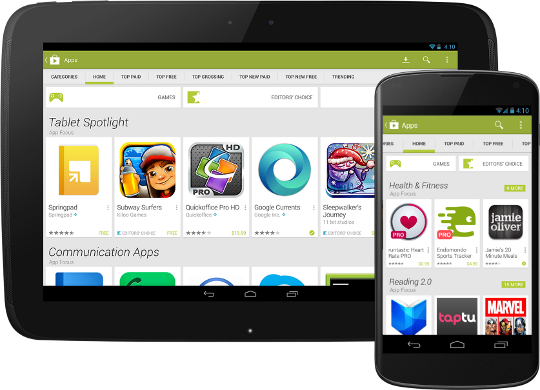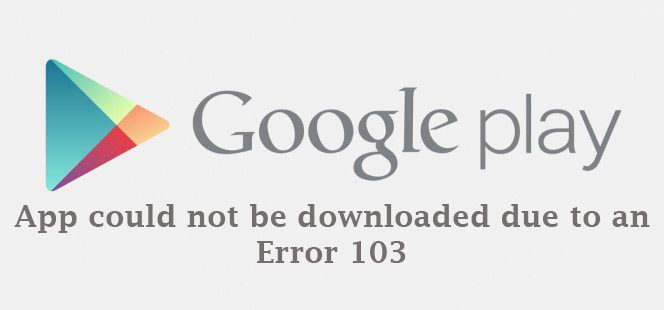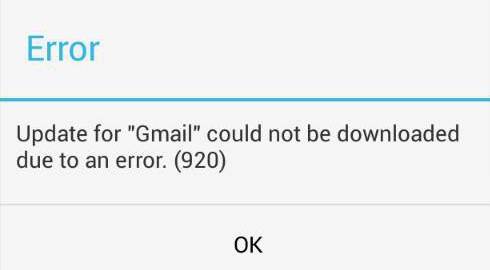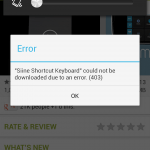Google Play Store is an Android marketplace that is run by Google. Launched soon after the Android operating system became popular among mobile devices, it soon became the numero-uno place where apps for Android devices were found as well as the place for developers to go to if they wished to market Android apps.
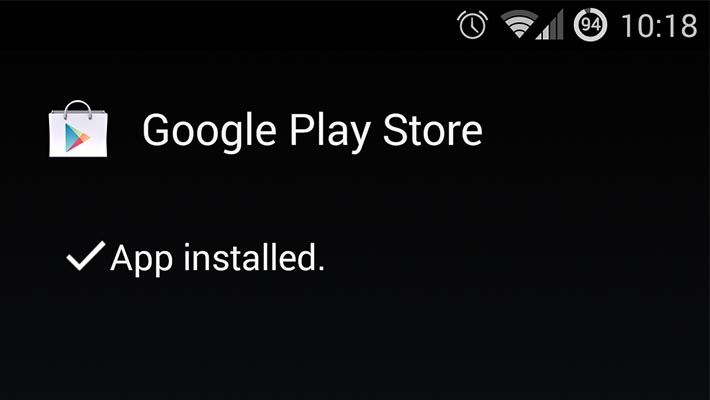
This is the digital distribution platform for Android apps that is made and operated by Google. For users this is an Android app itself that often comes preloaded on the Android smart phones and tablets. Google Play Store was launched as an Android marketplace whereby developers could market different apps they created for the open source Android platform. It soon was converted into an app that also comes in different versions such as Google Music, Google Movies, Google Play and others.
There are certain unique features of Google Play Store such as:
- It comes as an Android app that is free for download or pre installed in most Android smart phones and tablets.
- There are compatible versions for devices that work with different versions of Android OS.
- Google Play Store has different categories of apps that can be broadly divided into Books, Games, Movies, Music and others. These are also available as separate apps.
- Google Play Store links to a Google account of a user before one can start to download apps through it.
- The app works as an interface for browsing through different apps as well as downloading and updating apps through it.
Google Play Store app install in Android devices
If you wish to download Google Play and install the same on an Android device, the steps to follow are simple:
- Log into your mobile web browser and ensure that your data connectivity or Wi-Fi are on.
- Log into Google web page and search for Google Play Store app for download.
- There would be several links showcased in the search results; ensure that you choose a reliable website to download the free app.
- Also check that the version you download is the latest and would be compatible with your device’s Android OS.
- Once these details are checked, you can proceed to download the app.
- If you get warning it is because of security settings that usually do not allow downloads from unknown sources. Make the required change in security settings to allow the download to occur.
- Once the download completes, allow the app to install.
- In case you do not have mobile connectivity or problem downloading through your mobile web browser, it can also be downloaded as a file on your computer.
- This file can be transferred to your Android device by using USB connection.
The above steps showcase how Google Play Store free app can be installed on your Android device.
Google Play Store app install in non Android devices
Those who wish to download Google Play Store on a non Android device; the process becomes different as per the base OS that the device is based on:
- The process for downloading Google Play on iOS devices involves either download of the compatible Google Play Store app available on iTunes. There are certain versions of the limited range of apps that are compatible for Apple devices and available for download on iTunes. Alternatively, one can also jail break their device and download an Android emulator program. On this platform one can download Google Play Store entirely.
- For Windows phones a similar process is required to have Google Play Store working on them. The app can work only if an Android environment is simulated on the Windows OS. Hence, finding an emulator program as compatible with the Windows OS of your phone will help you create the right environment for downloading Google Play Store on it.

The Google Play Store app installation is easy once the right version is found. It is a free file; many forums have the app easily available. It opens up a world of possibilities for any device. If you own an Android device, this app will help you get games for your kids or for yourself, any shopping app you desire, learning apps and utility apps to name a few. There are also gift cards that one can get at different retail outlets and use in Google Play Store. Such cards can be redeemed to purchase apps of one’s choice. Popular usage is for movies, television shows and other popular downloads such as books and music.
Google Play Store app being a versatile app helps to monitor apps that are downloaded through it. Not only are the apps reviewed and checked for malicious content, but also updates are provided through this app automatically.
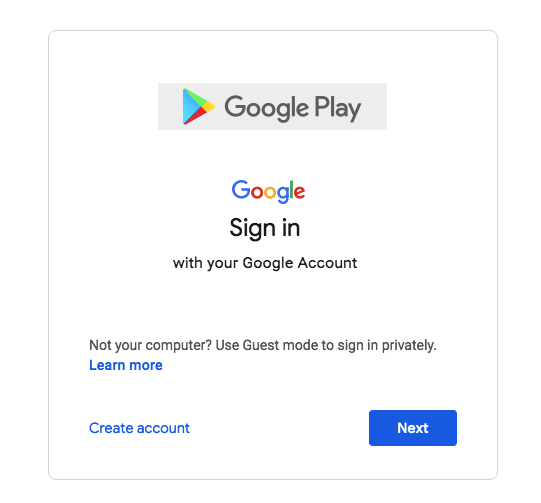
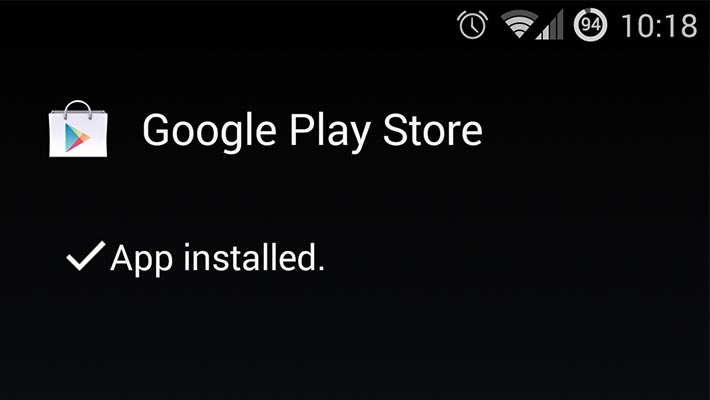
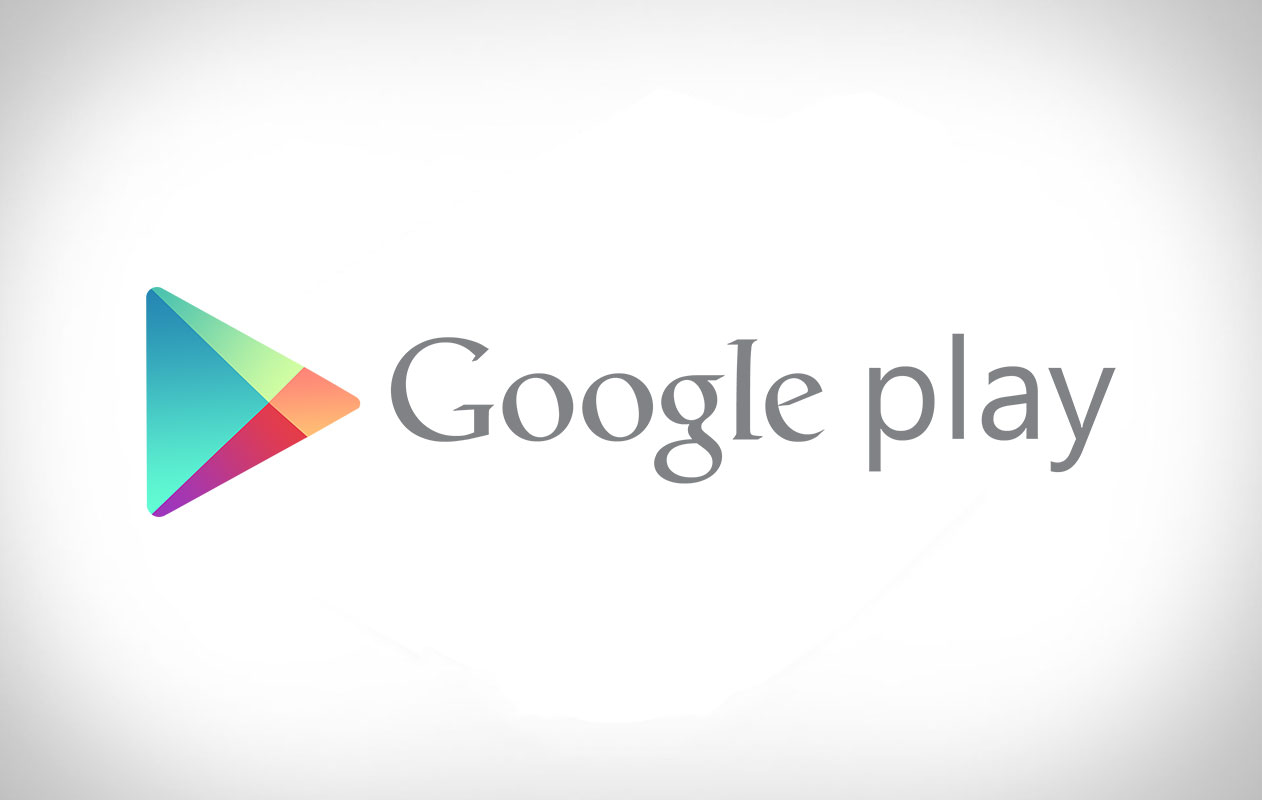
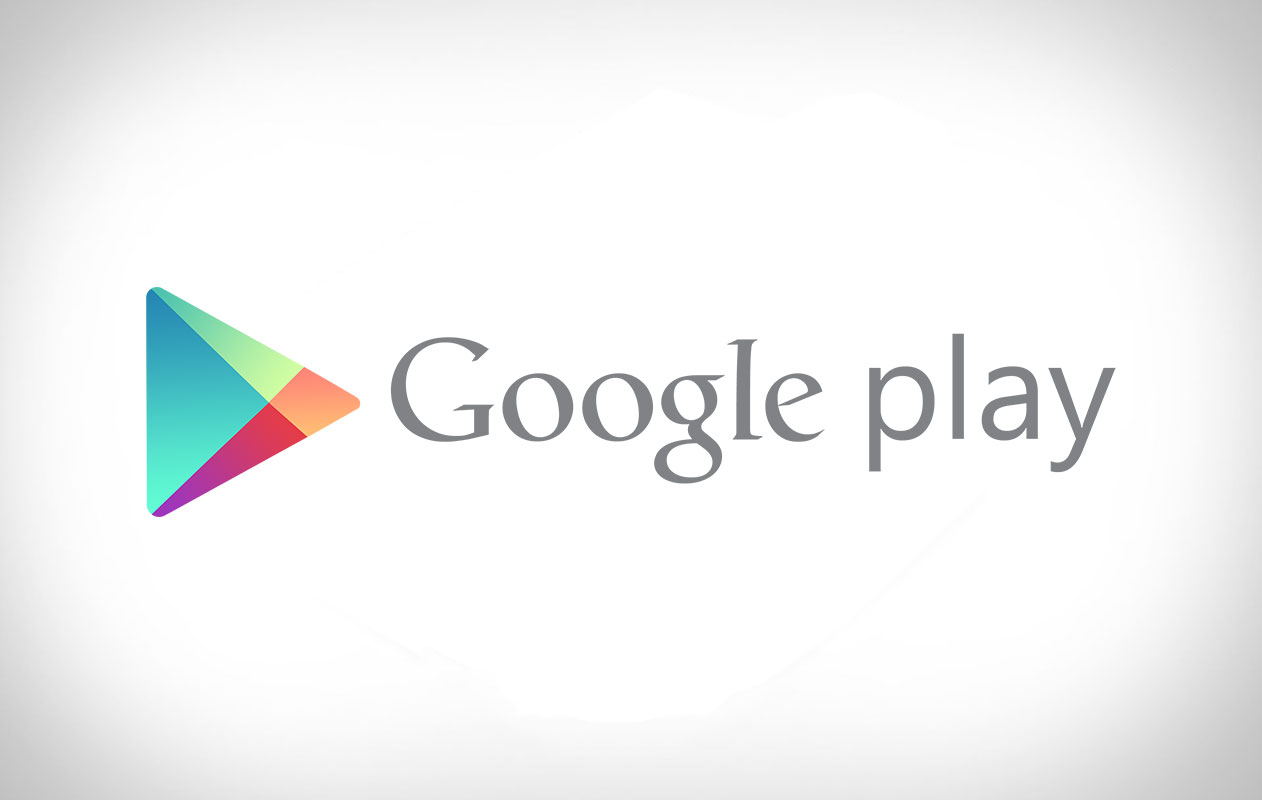

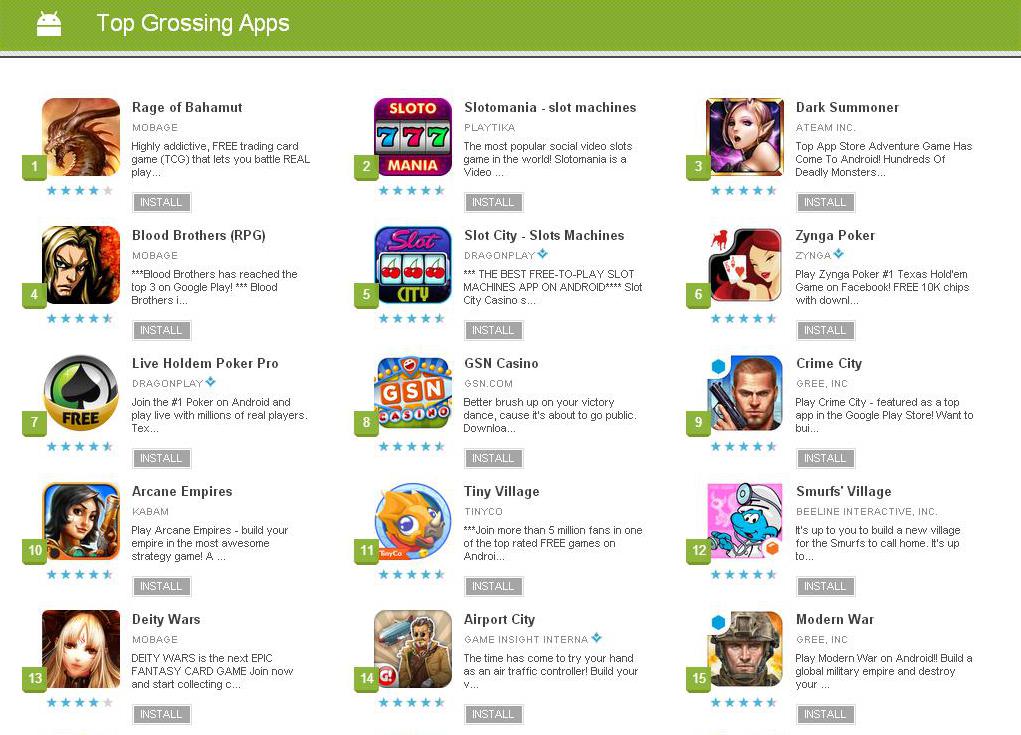
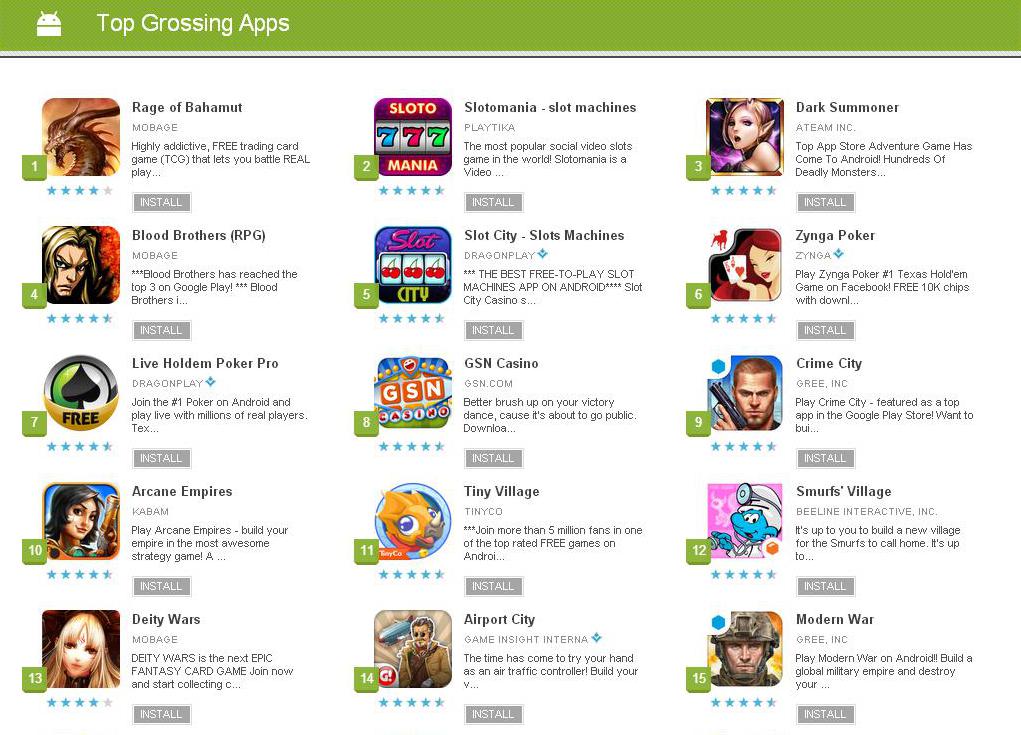

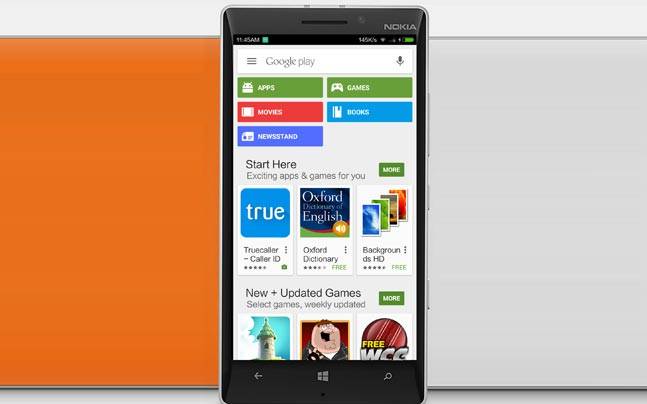
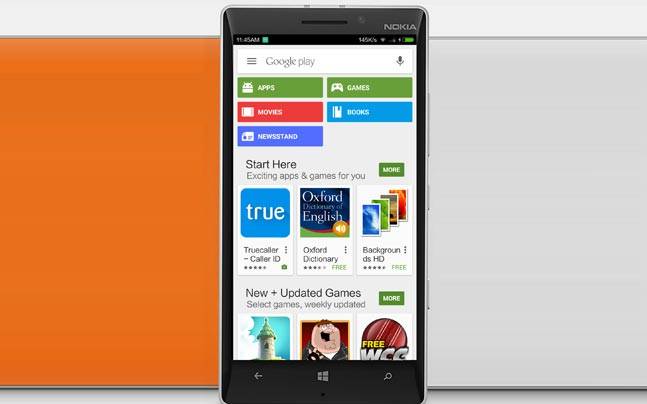
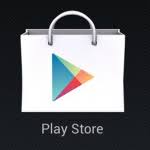
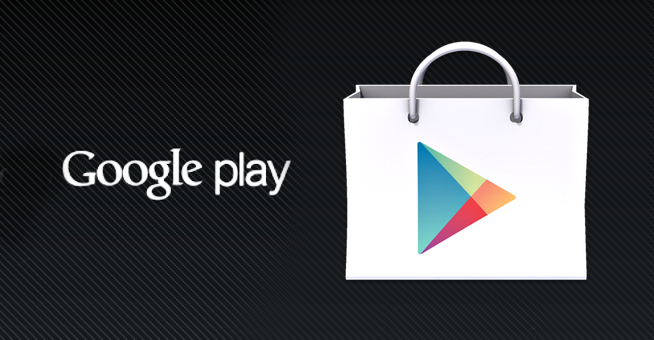
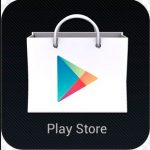 How to update Google Play Store apps on Android?
How to update Google Play Store apps on Android?