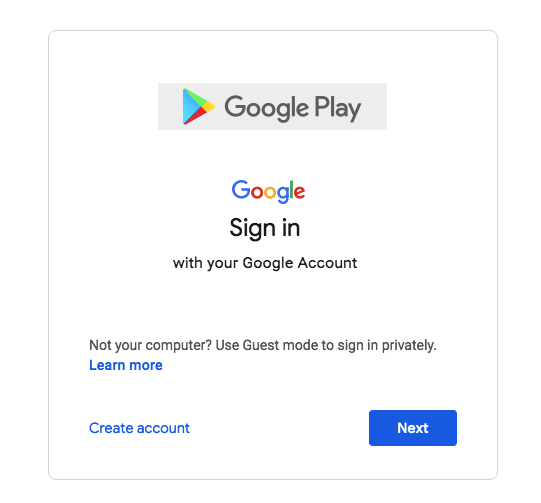Google Play Store is a vital application for most Android devices. Being the main marketplace from where one can download different kinds of apps, Google Play Store acts as the main forum from where one can download different kinds of functional and entertainment apps as well as manage these apps as well. Often, though there are certain error messages that are displayed when one opens Google Play or tries to download an application. Here are some common errors that are displayed and how one can fix the problem.
In case the application showcases error 491, here are the steps you need to follow to fix it:
- Open the account tab on the apps folder.
- Click on the Google account section.
- Delete the account that is created there.
- Reboot the device and re add the Google account.
This usually fixes the problem when one gets the consistent message of 491 on their app.
 The other common error that is often displayed is error 403. This kind of an error is interpreted as forbidden. This indicates that the server where the request you typed is being sent is denying it. Here are the steps you need to follow to fix the error:
The other common error that is often displayed is error 403. This kind of an error is interpreted as forbidden. This indicates that the server where the request you typed is being sent is denying it. Here are the steps you need to follow to fix the error:
- Visit the proxy settings under setting tab.
- Find the wireless and networks section where the Access point name or APN is present.
- Clear out the proxy section.
- After this try downloading the app that was being denied access.
Often the cause could be low internet connectivity. If the connectivity is low you could try to delete the search history. You might also try deleting the account details saved on Google Play Store and then try rebooting the device and creating the account again.
Another error that often perplexes users of Google Play Store is 495. If you wish to remove the problem you could try the following steps:
- Clear the cache and other data in Google Play Store.
- This can be done by visiting the Applications Manager section.
- Go to the Apps section where you will find the list of apps downloaded from Google Play Store.
- Clear the cache by clicking on the button provided.
- You can also repeat the same for Google Service Framework.
Once the cache data is cleared, it is usually seen that the error message does not occur.
Another error that one might see when trying to download apps through Google Play Store is error 492.
The reasons could be several:
- It might be due to cache problem.
- The application might be corrupt.
- Problem with the Play Store account.
When you face the error, the first step you can follow is to clear the cache. Visit Manage Apps under Settings and clear off cache data. Once the cache and data is cleared off, you can go and try running Google Play Store. In case the problem still persists, try reinstalling the application. It would mean uninstalling the app and then re-installing it. You can do this by the following steps:
- Ensure that you have internet connectivity.
- Search for the latest APK file of Google Play Store that would be compatible with your device.
- Download the APK file.
- Allow the download to install manually.
- Once the installation is complete, allow the application to run.
- Create your account on the application and retry downloading applications through it.
 The above steps showcase how you can correct common errors that often show up on Google Play Store. Error messages can be frustrating as they come in the way of downloading your favorite apps. This is the main and dependable forum for any Android device for downloading apps. No matter what kind of app you wish to download, whether it is a regional bank app or a chat messenger service, a game you have seen online or a new functional health app, you will find it all on Google Play Store. Every website has an Android version that is sure to be found on Google Play Store.
The above steps showcase how you can correct common errors that often show up on Google Play Store. Error messages can be frustrating as they come in the way of downloading your favorite apps. This is the main and dependable forum for any Android device for downloading apps. No matter what kind of app you wish to download, whether it is a regional bank app or a chat messenger service, a game you have seen online or a new functional health app, you will find it all on Google Play Store. Every website has an Android version that is sure to be found on Google Play Store.
Hence, it is imperative that Google Play Store works fine and without errors. In case error messages are displayed when you open up the application or when trying to download an app, it would be one of the several problems as mentioned above. In such cases one should try out the fixes as mentioned above. Usually clearing the cache data helps to solve the problem; in other cases the account being reinstated in Google Play also works. Last but not the least, clearing the application or uninstalling it and installing after downloading the app manually will work for sure. Another point to remember is to update the app regularly. As and when new updates are launched, downloading the latest update and installing the same will ensure that your app works fine and without errors or malware.