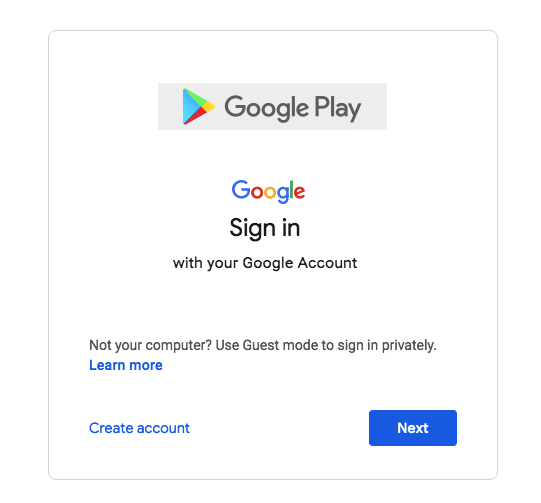Are you enjoying using the Play Store app on your Android phone? Do you find that you are not able to download or update or install some apps and get a message that says Play Store error code 920? Well, once you find an error on your phone, you would be worried whether something has happened to your phone. You feel frustrated seeing the error and would want to find a solution to the error code problem quickly. Most often than not, we first tend to search on the internet to find a solution to the problem. But, getting a legitimate solution to a problem is not that easy. You will find many websites offering you just one solution for the problem when there are some other ways of correcting the issue. This article provides you with different methods to break free from the Play Store 920 error code.
About Play Store error code 920
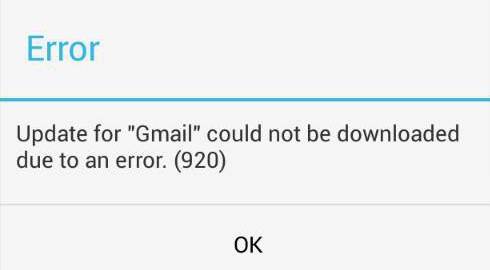 If you face the Play Store 920 error code on your phone, it is the time to get it rectified rather than curing your fate. You need not worry about crashing the phone or damaging the device. This is just a common error that occurs in many of the Android smart phones due to compatibility issues. This error happens sometimes when you are downloading or updating apps from the Google Play Store. Some of the main reasons why the Play Store 920 error code appears on your phone screen when you download and install apps from the Play Store are:
If you face the Play Store 920 error code on your phone, it is the time to get it rectified rather than curing your fate. You need not worry about crashing the phone or damaging the device. This is just a common error that occurs in many of the Android smart phones due to compatibility issues. This error happens sometimes when you are downloading or updating apps from the Google Play Store. Some of the main reasons why the Play Store 920 error code appears on your phone screen when you download and install apps from the Play Store are:
- Irregular network connection.
- Too much of a load on the data connection.
- Overload in the cache and this is affecting the app download.
Many of the android users face the 920 error code and while one solution works for a person, another solution will be working for a different phone. As there is no unique solution to get rid of 920 error code, it is better to try out the various remedies available to fix the issue.
How to fix Play Store 902 error code?
As there are many different types of Android device users and plenty of different types of phones on offer these days, many companies are using their own skin over the traditional Android. This is making it difficult to find a unique solution to the 920 error code issue. The following are some of the methods you can try out to get rid of the Play Store 920 error seen on your Android screens.
Turning the Wi-Fi or cellular data off and on
One of the basic methods used to solve the Play Store error 920 is to switch off the Wi-Fi and then turn it on once again. This error might be due to too many tasks that the phone undergoes when the download is taking place.
- If the phone’s Wi-Fi is on, turn off the Wi-Fi by tapping on the Settings option and then tap on Wi-Fi.
- Look for the Wi-Fi account and tap on it to switch it off.
- After this, again tap on the Wi-Fi connection to connect to the existing Wi-Fi account.
- Once the internet connection establishes, visit the Play Store app on your phone and download the application you want to have on your phone.
The app would now get downloaded to the device without any issues.
Reinstalling the trouble app
Before going to the advanced options, it is better to reinstall the problematic app.
- Open the phone’s home screen and look for the application that showed the 920 error.
- After you have traced it on the phone, tap on it and you are directed to the app download page on Google Play Store.
- Tap on the uninstall option or even tap on the “uninstall all update” options.
- After the uninstalling is over, try installing this app once again from the Google Play Store.
- If the error code 920 does not come when reinstalling the app, then the issue is solved.
Clear Play Store app cache and data
There could be an overload of the Play Store app with data and the cache which prevents other apps from downloading or installing on the phone. You should clear the cache and the data to resolve the 920 error code.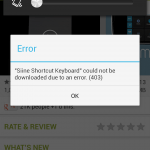
- Go to the Settings option on the Android phone and look for Applications option and tap on it.
- Locate the Google Play Store app option in the Application and tap on it to open the app.
- Scroll down the Play Store app to find the “clear cache” option. Tap on it to clear all the cache.
- After this, you should go back to Settings option and once again follow the steps entered above to open the Google Play Store app through Applications manager.
- In the Play Store app, look for clear data options and tap on it to get rid of all data.
- After you have cleared the data and the cache, you can visit the Google Play Store app on your home screen and the download or update the troubled app one again.
Removing and adding Google account
- Tap on Settings option on the phone, locate the Accounts option and tap on it.
- Go to Google Accounts and tap on ‘Remove the account’ option at the bottom of the screen.
- Tap on it to remove the Google account.
- After this, you should re-add the Google account on the phone by entering your email address and password to add Google account.
After reading your Google account, you visit the Play Store app and download or update the app without the 920 error code issues.