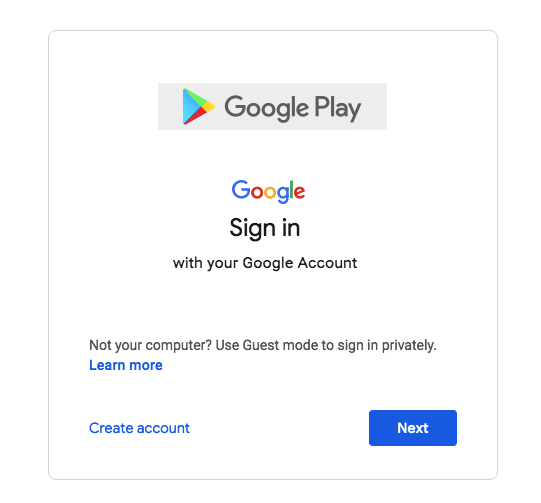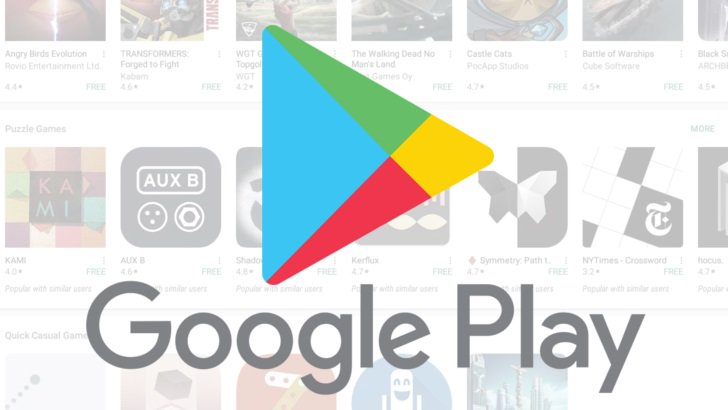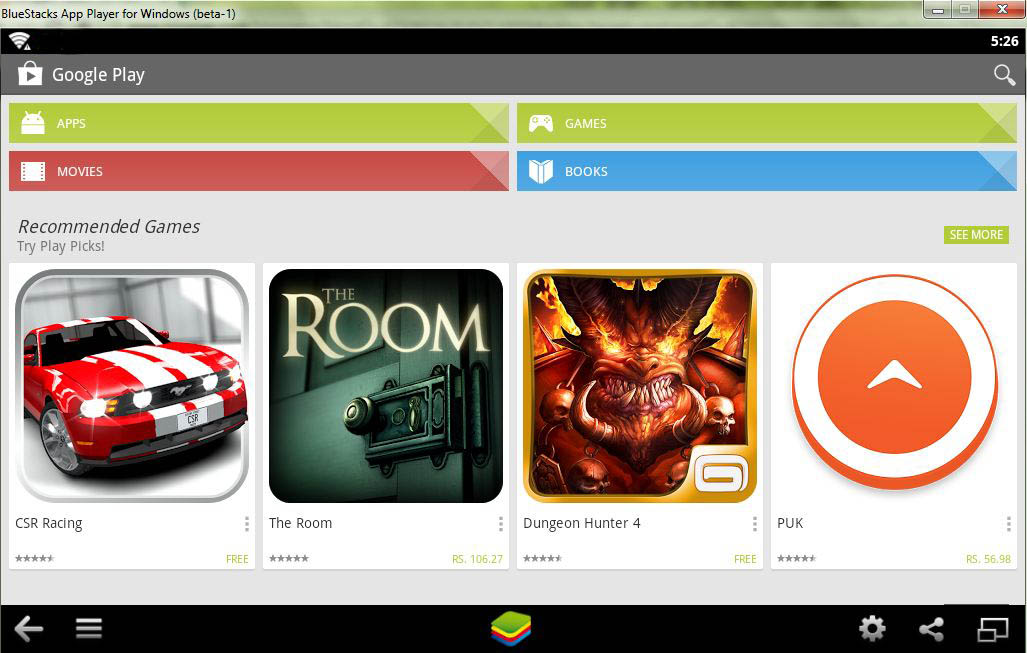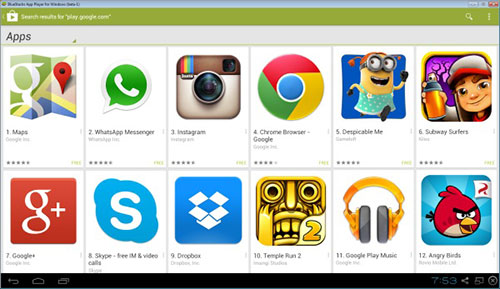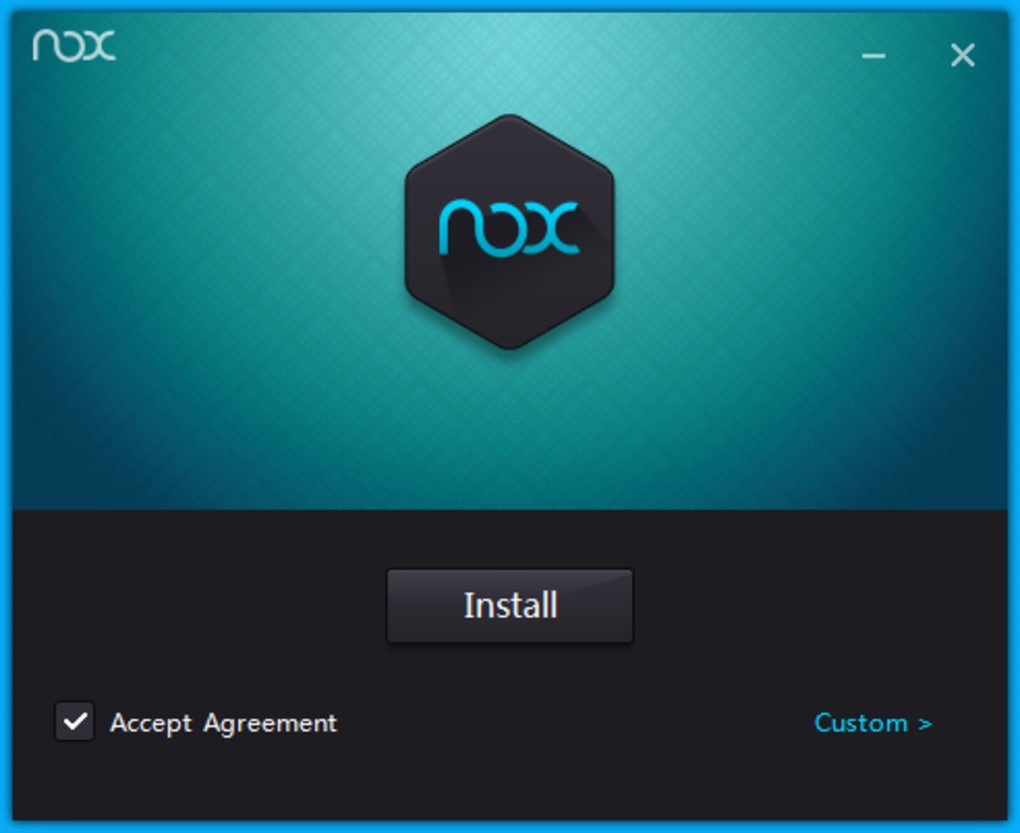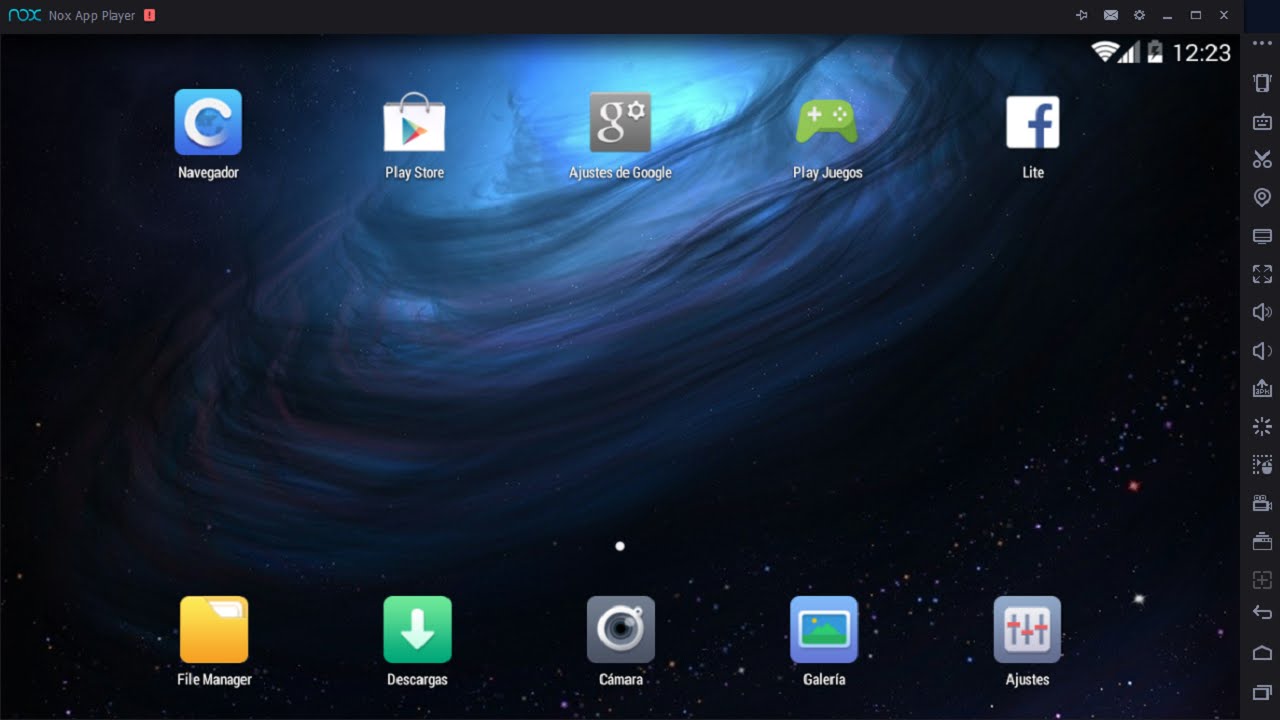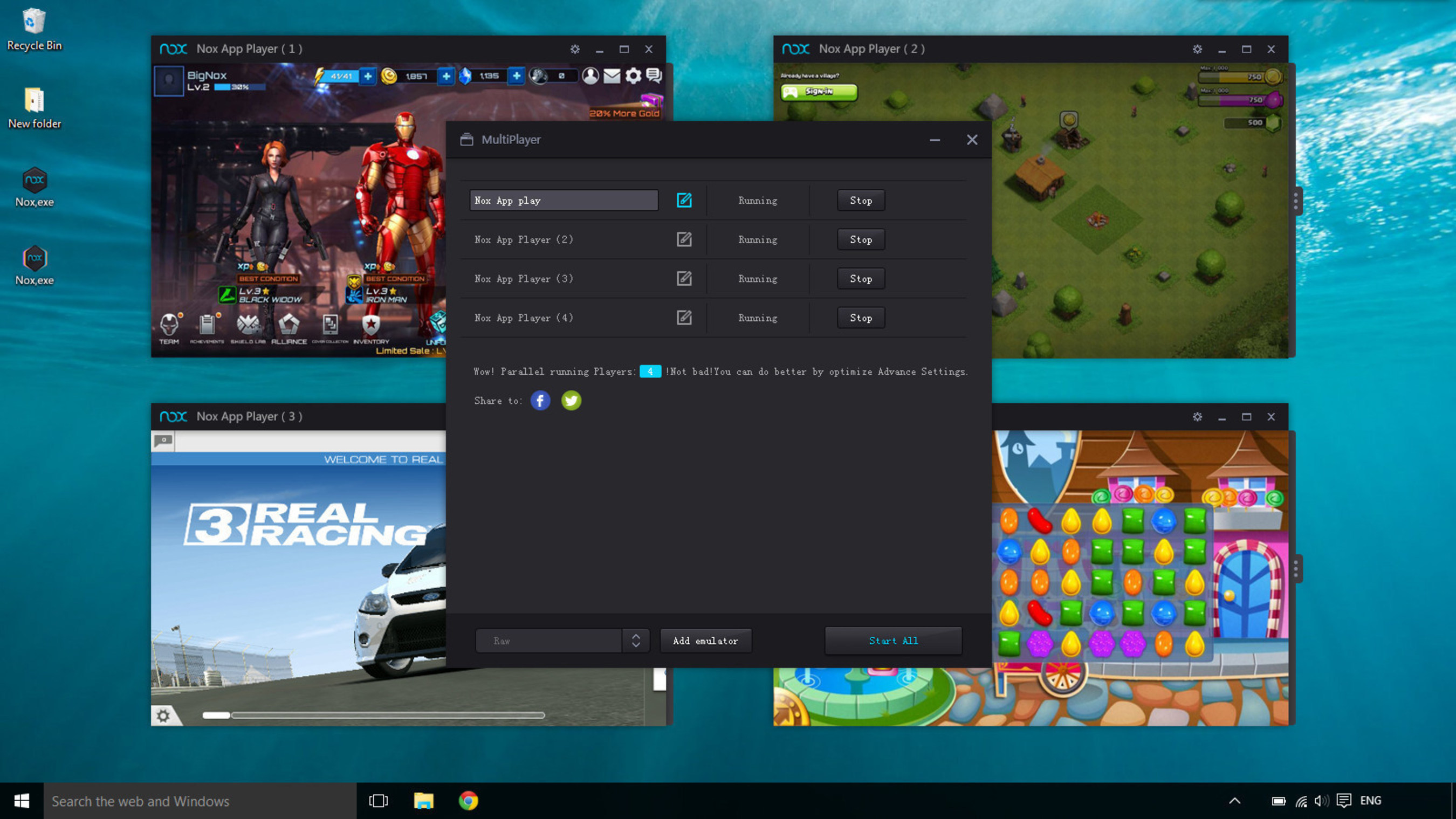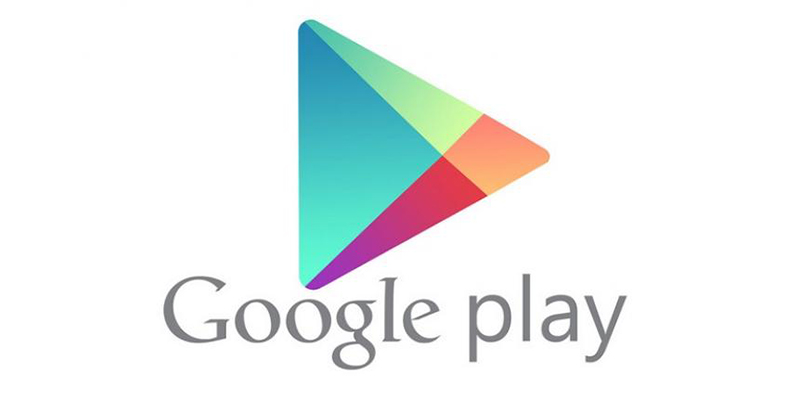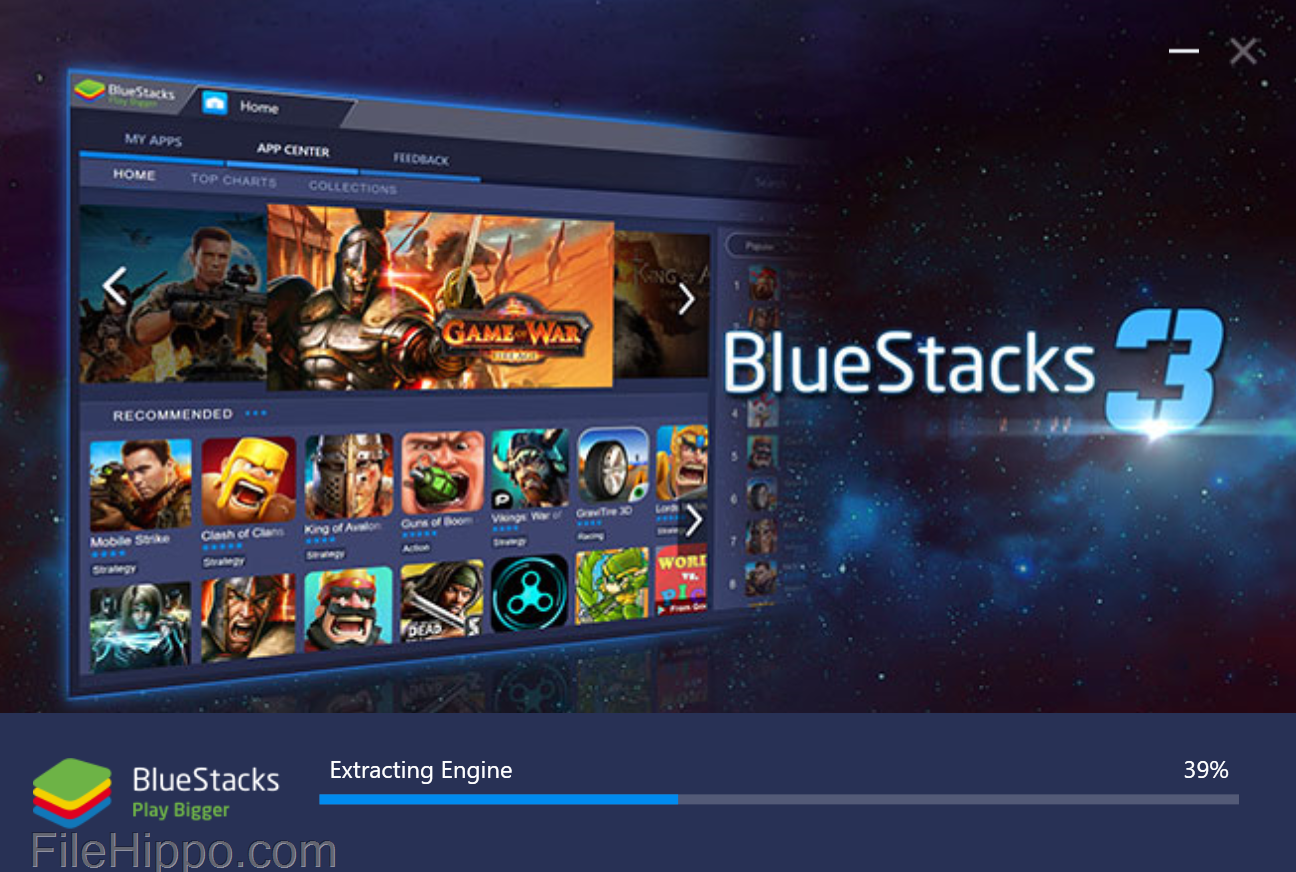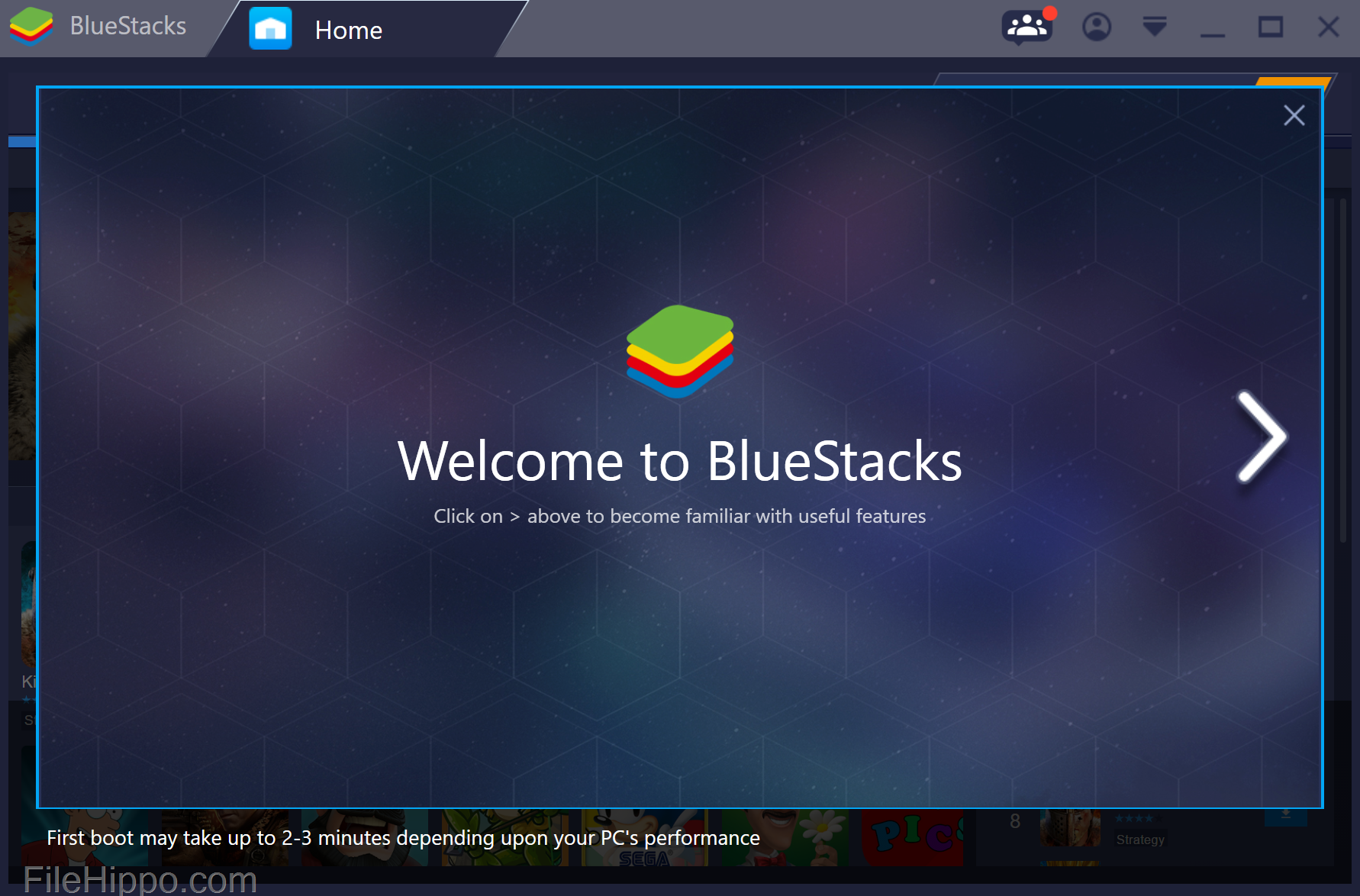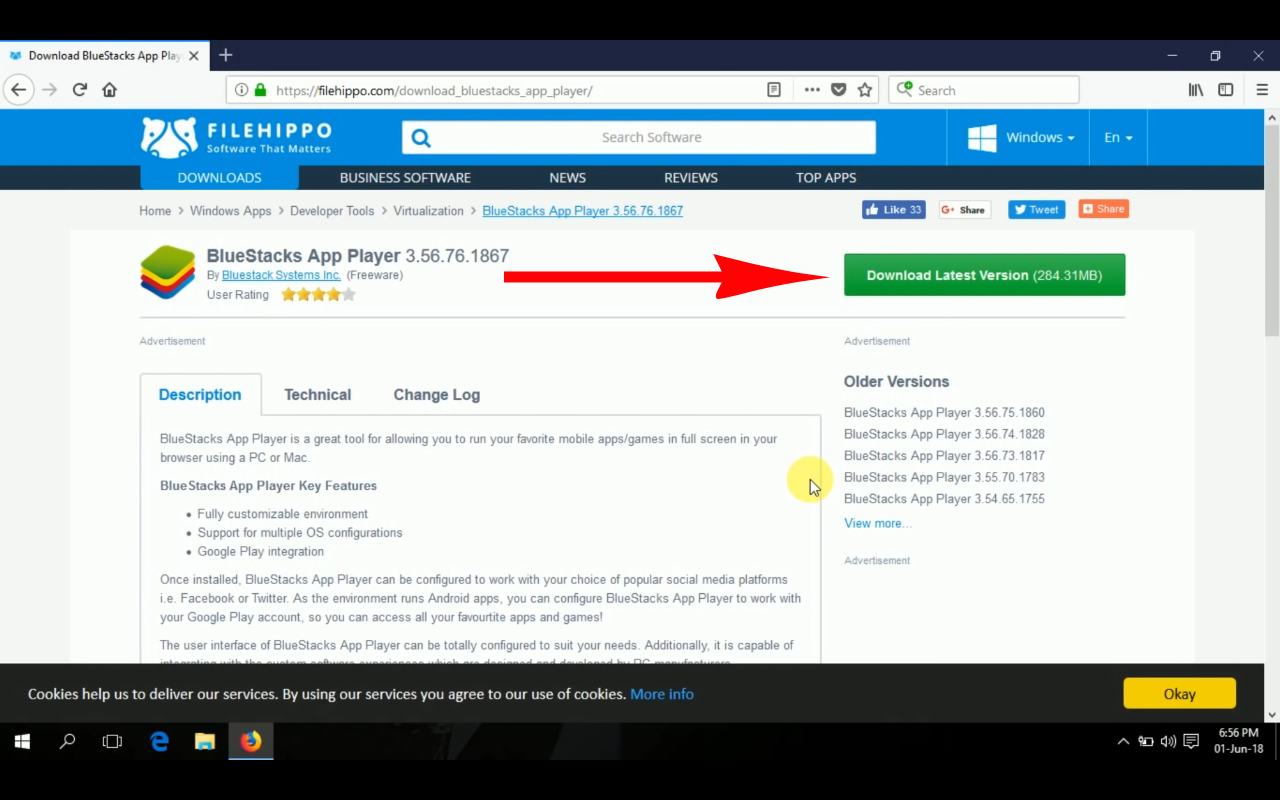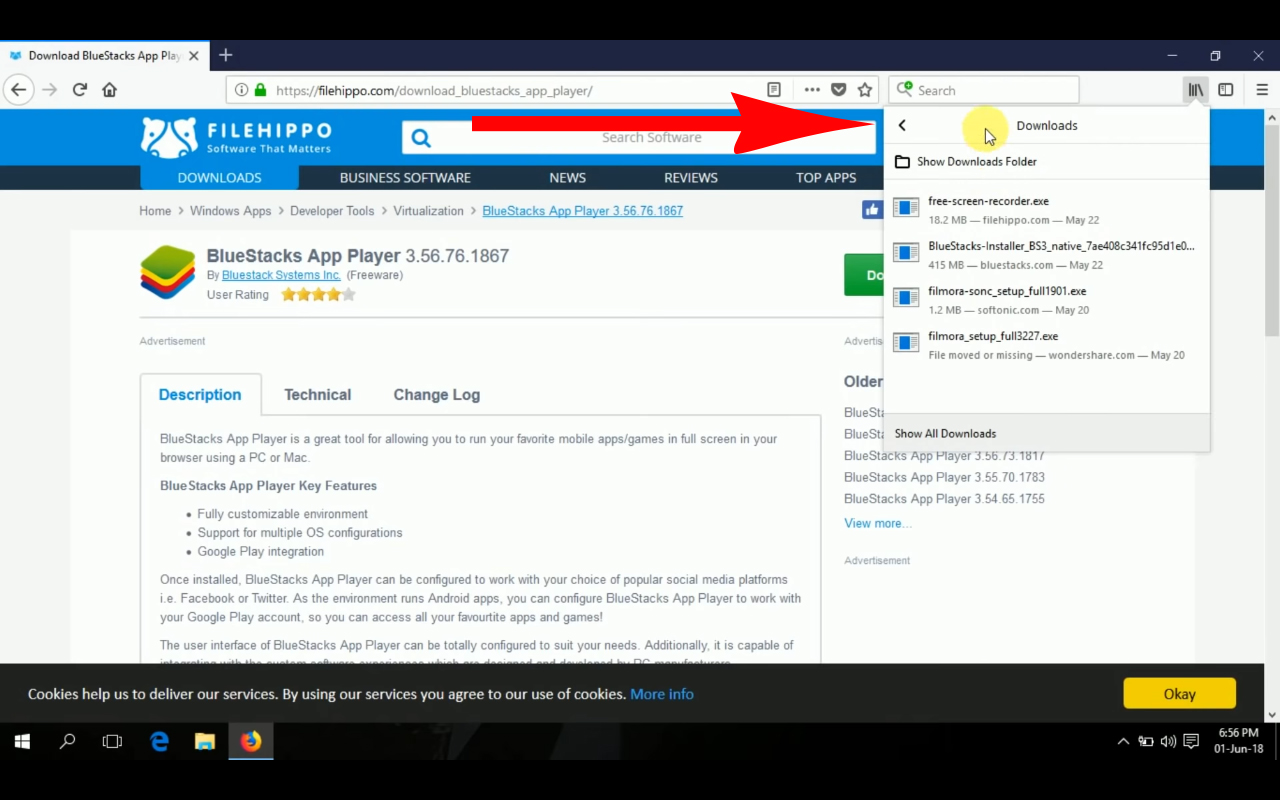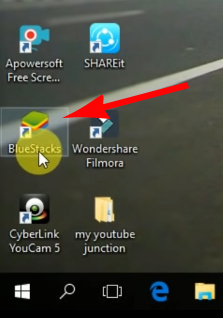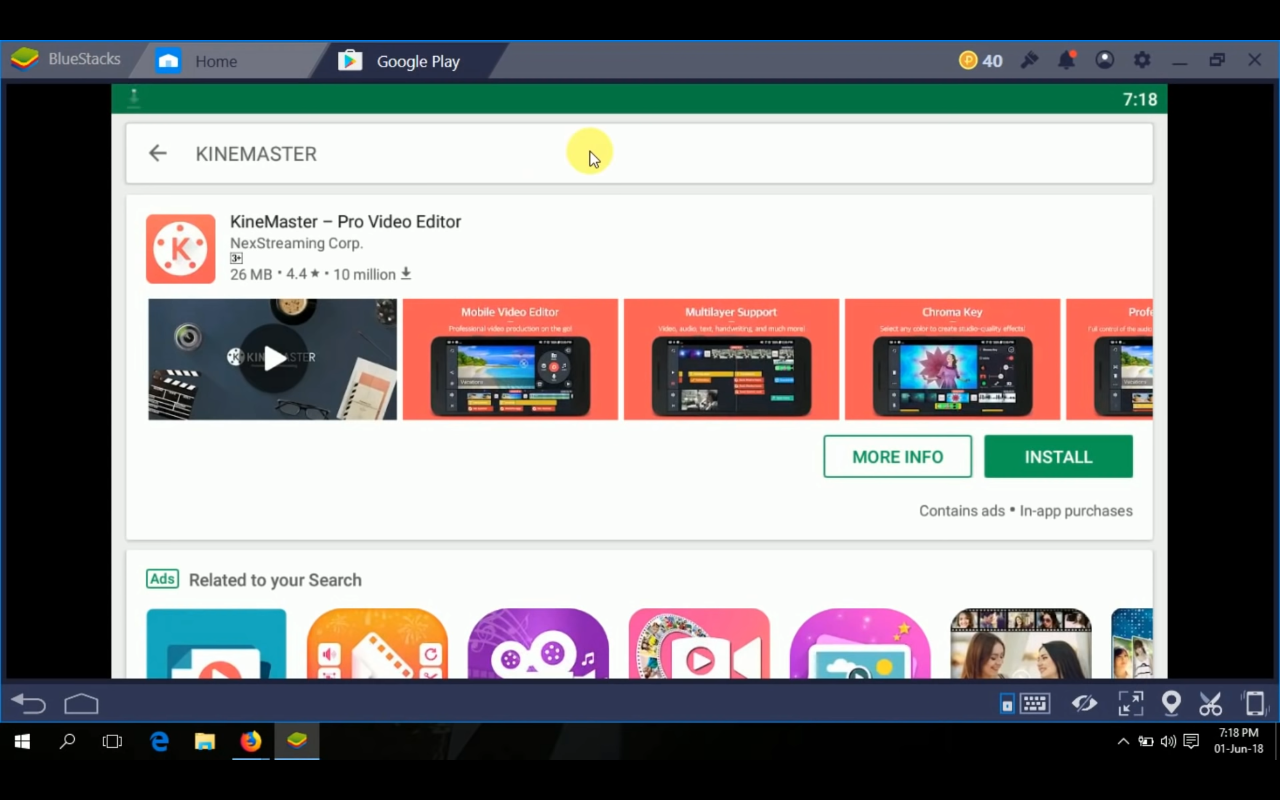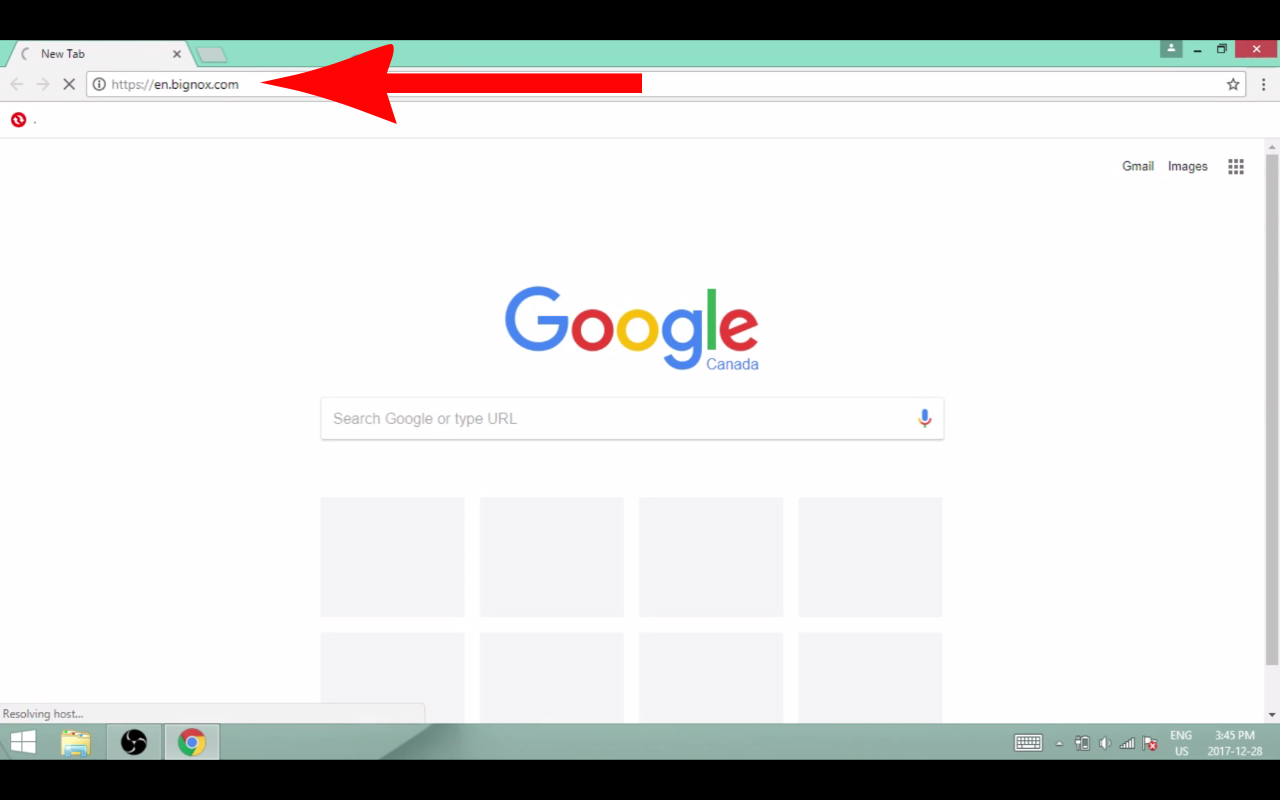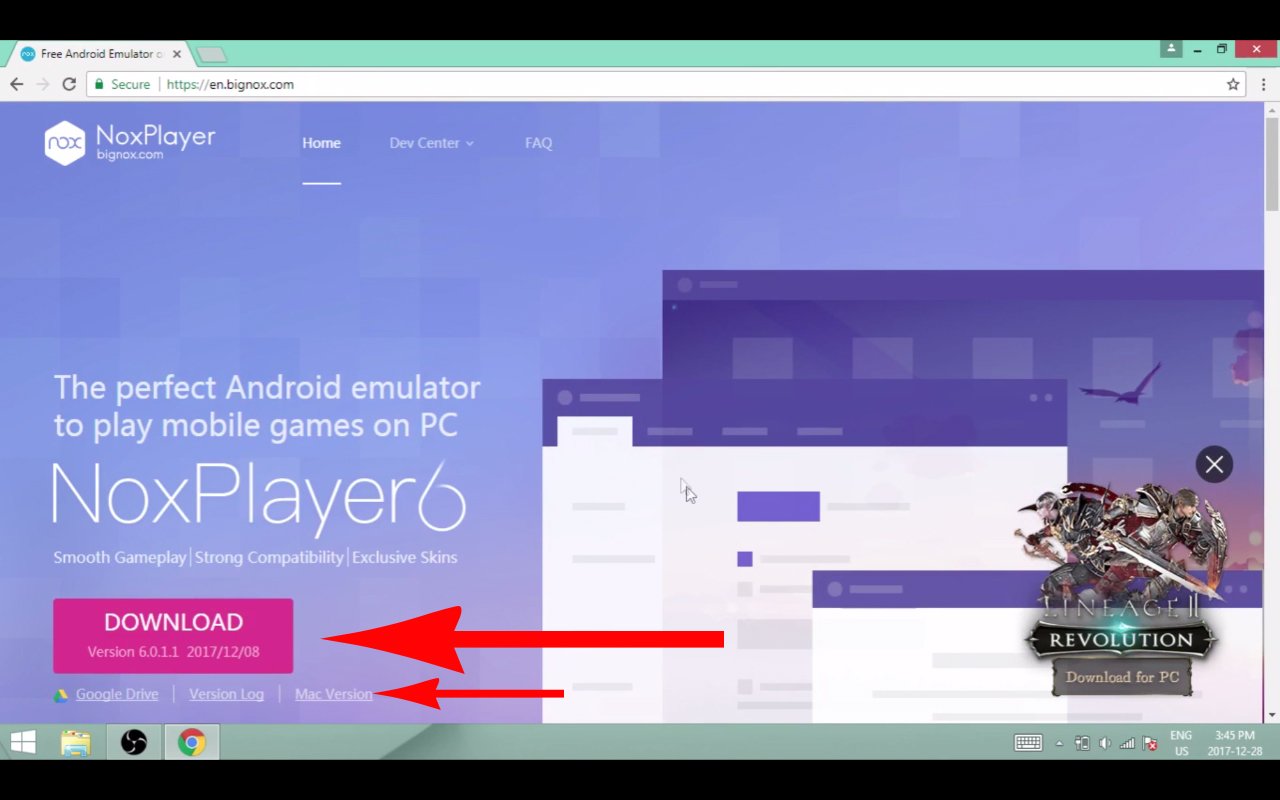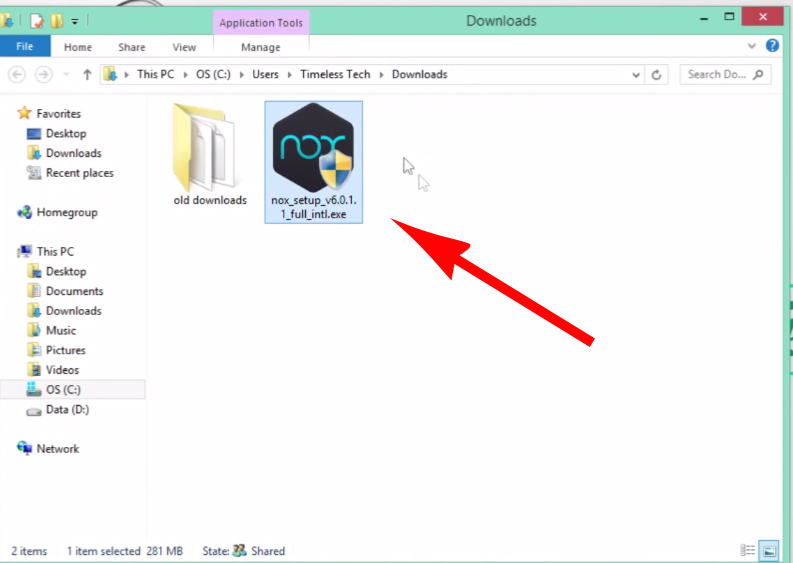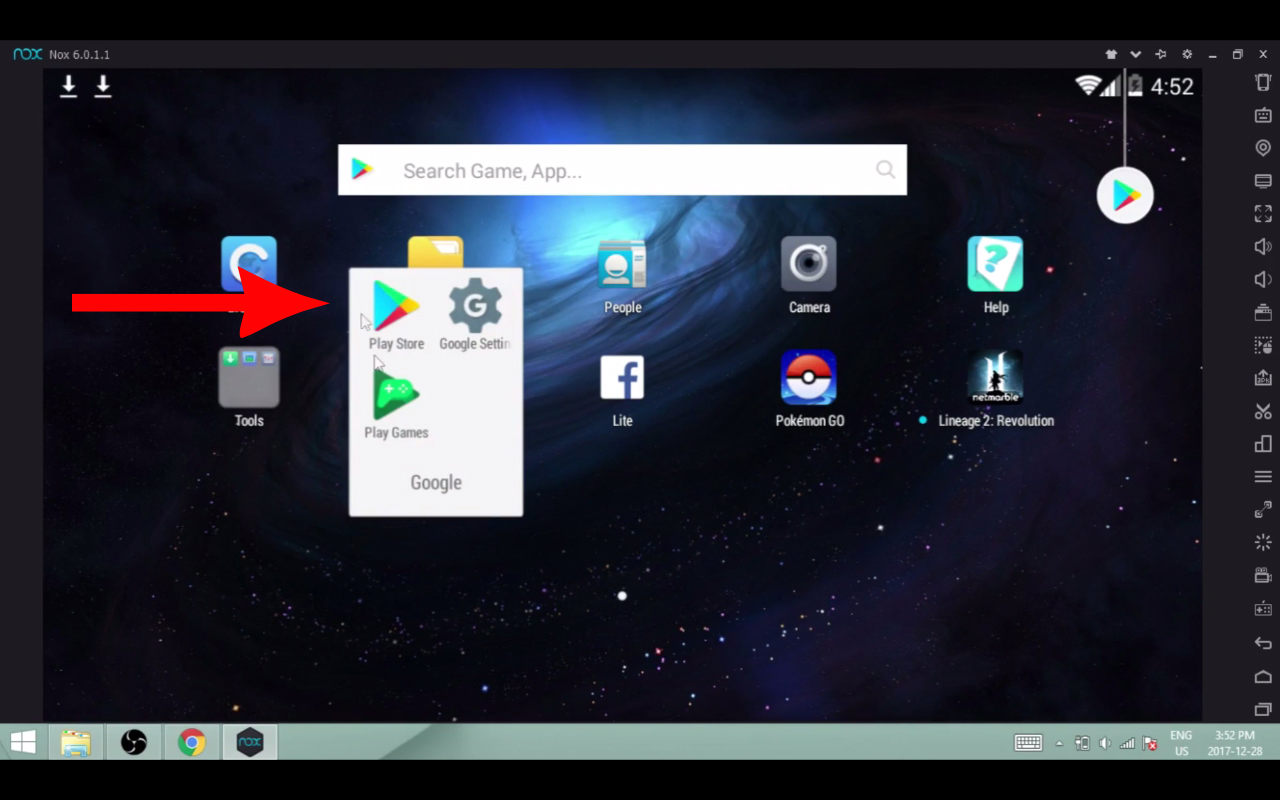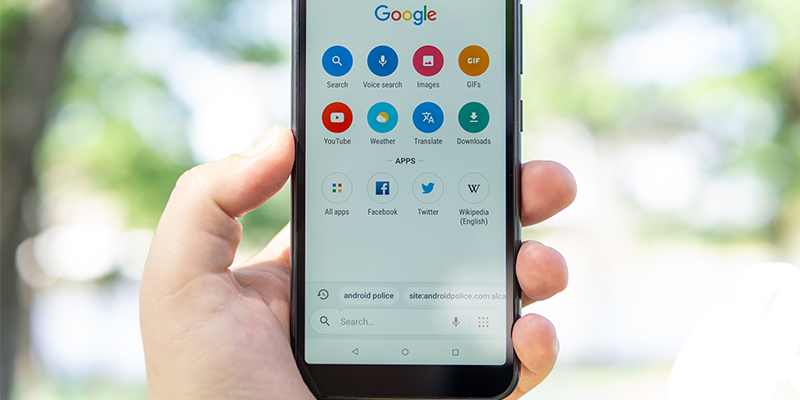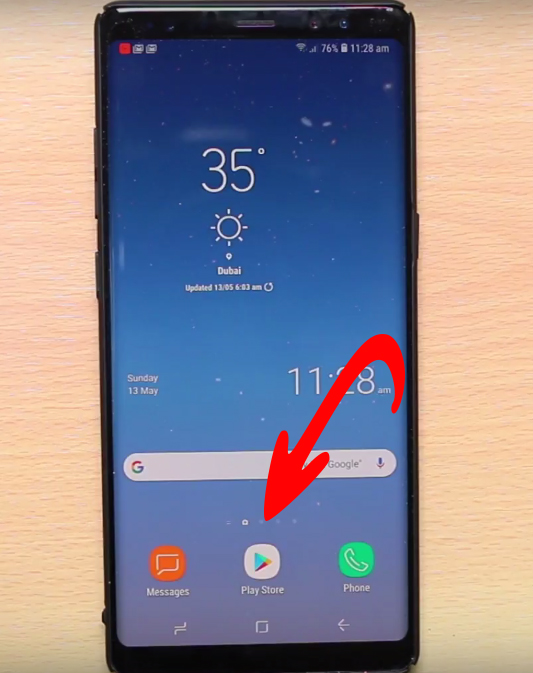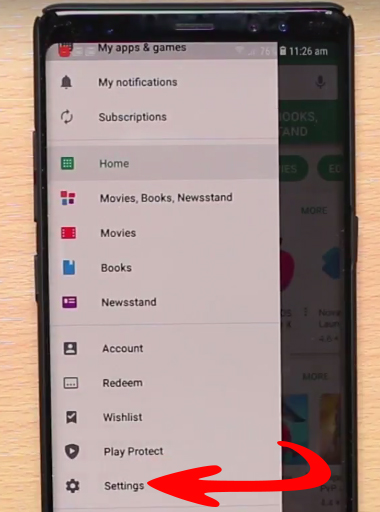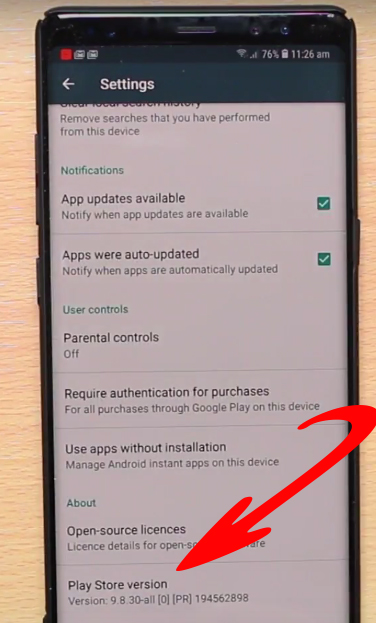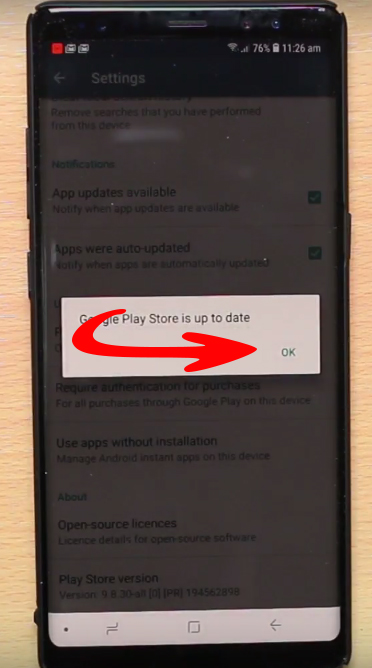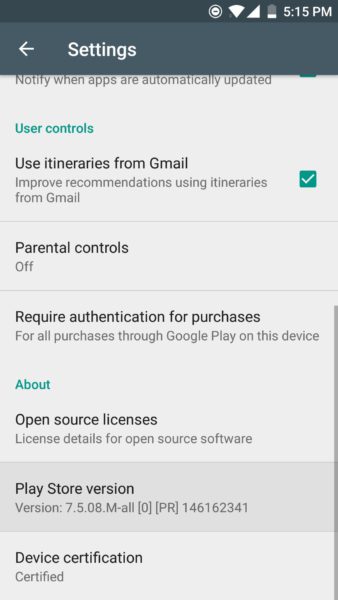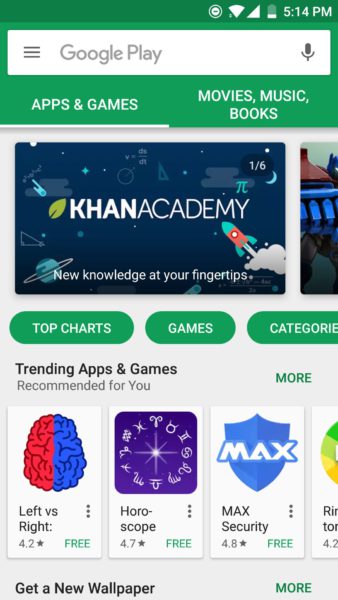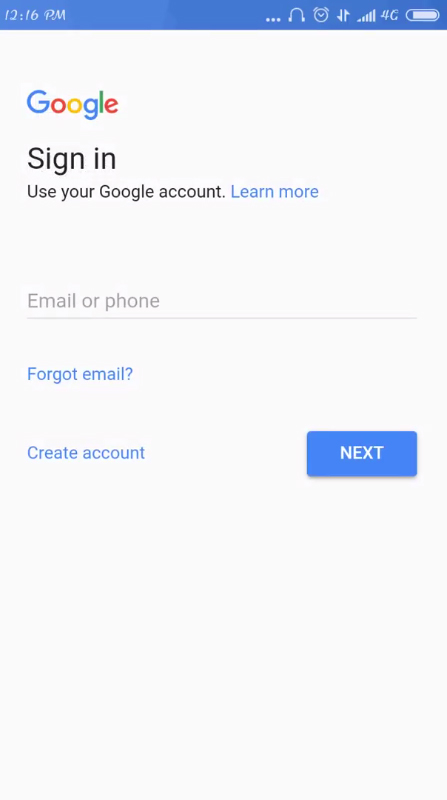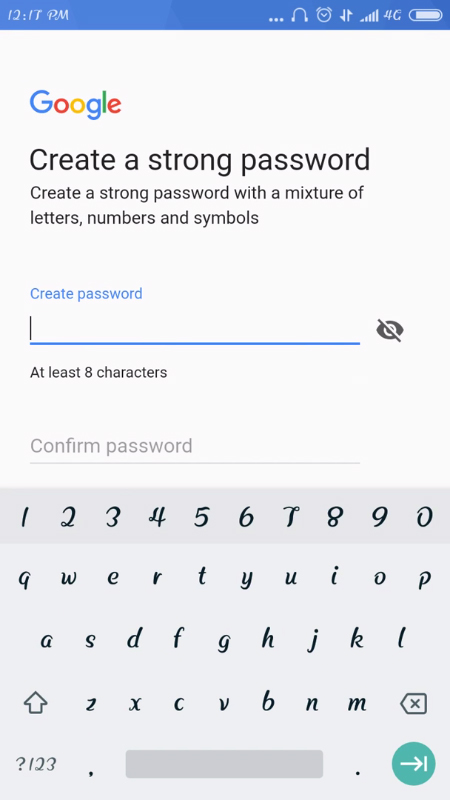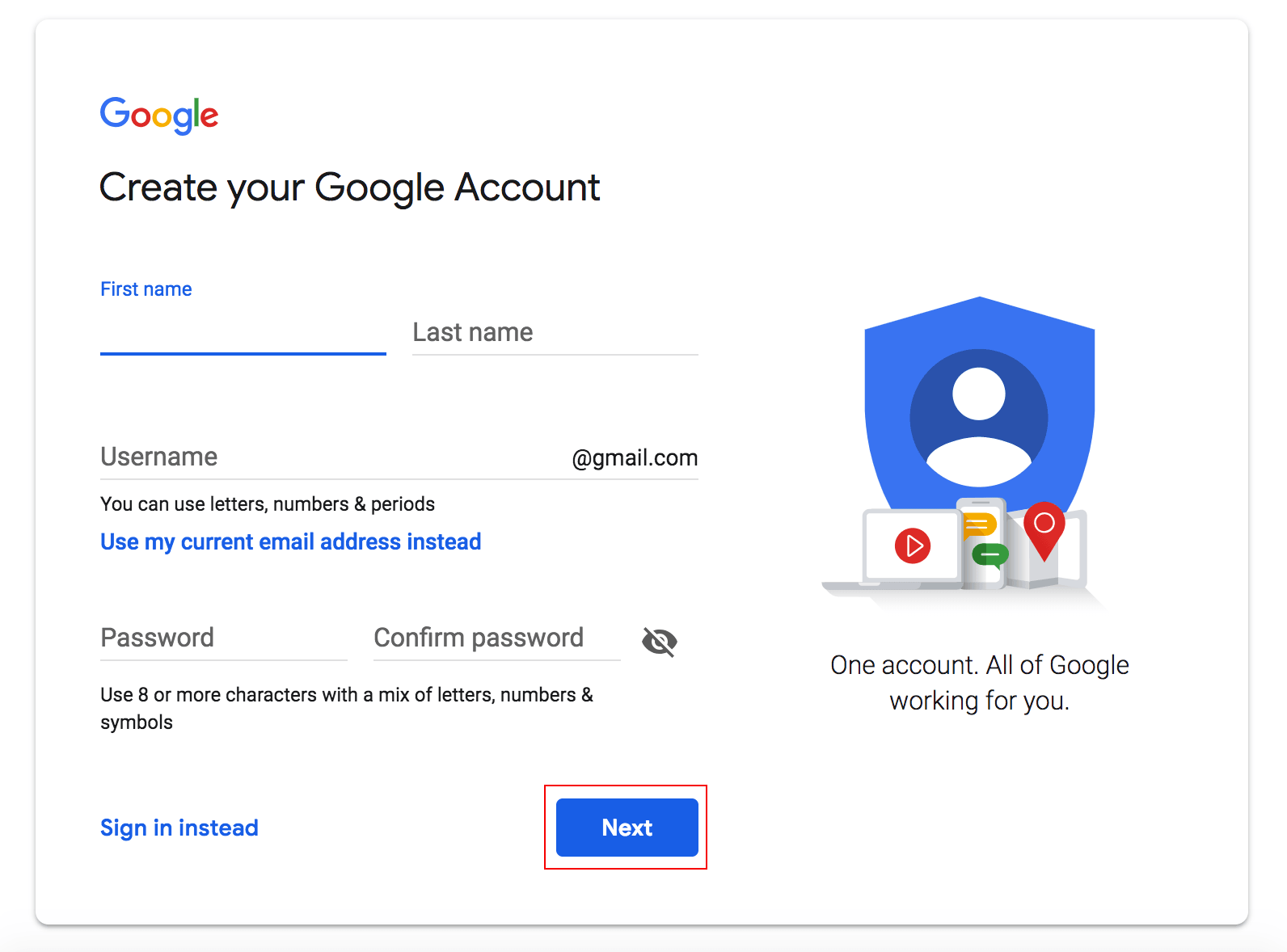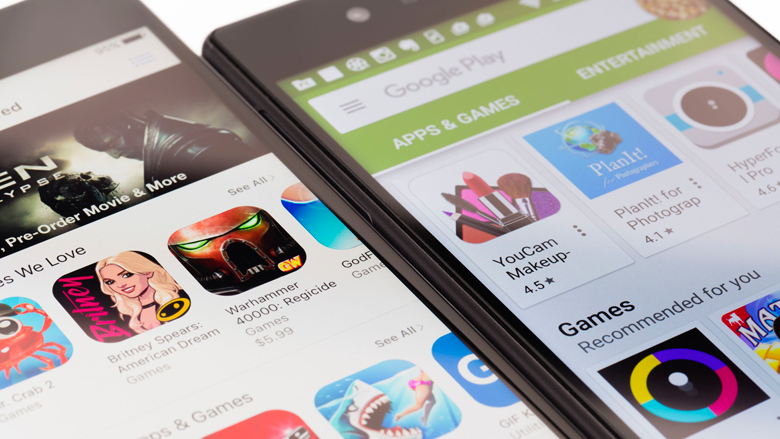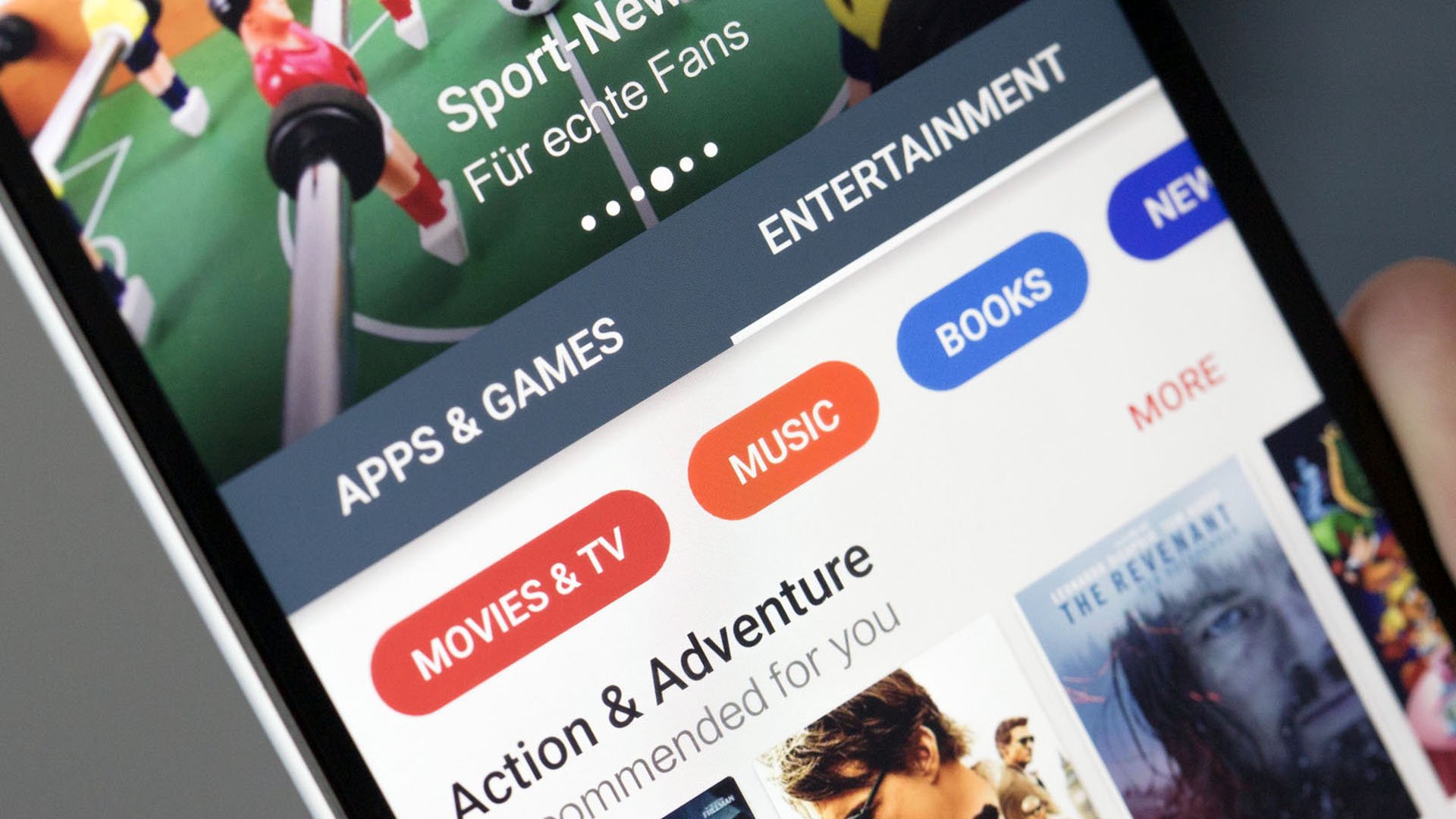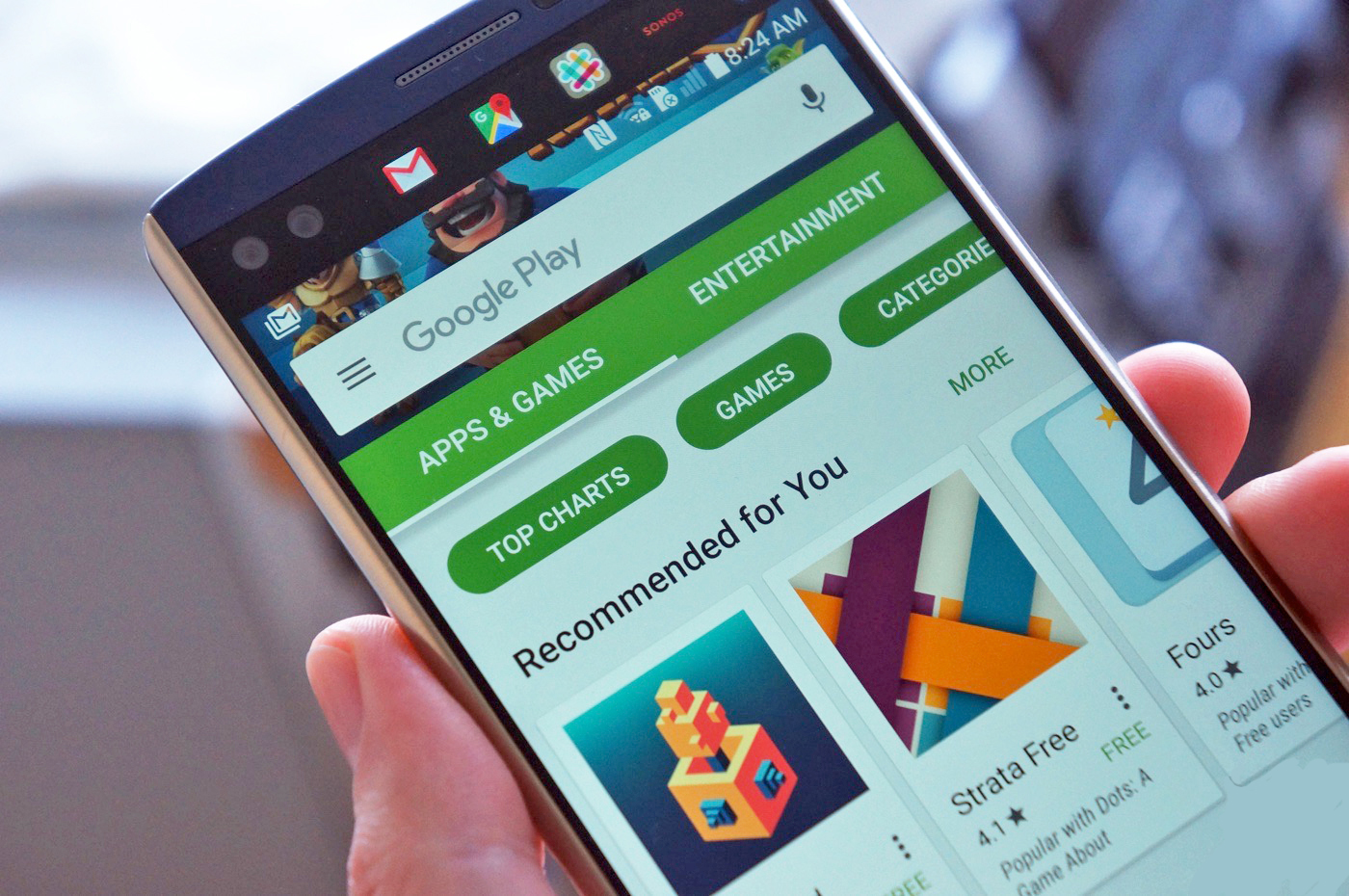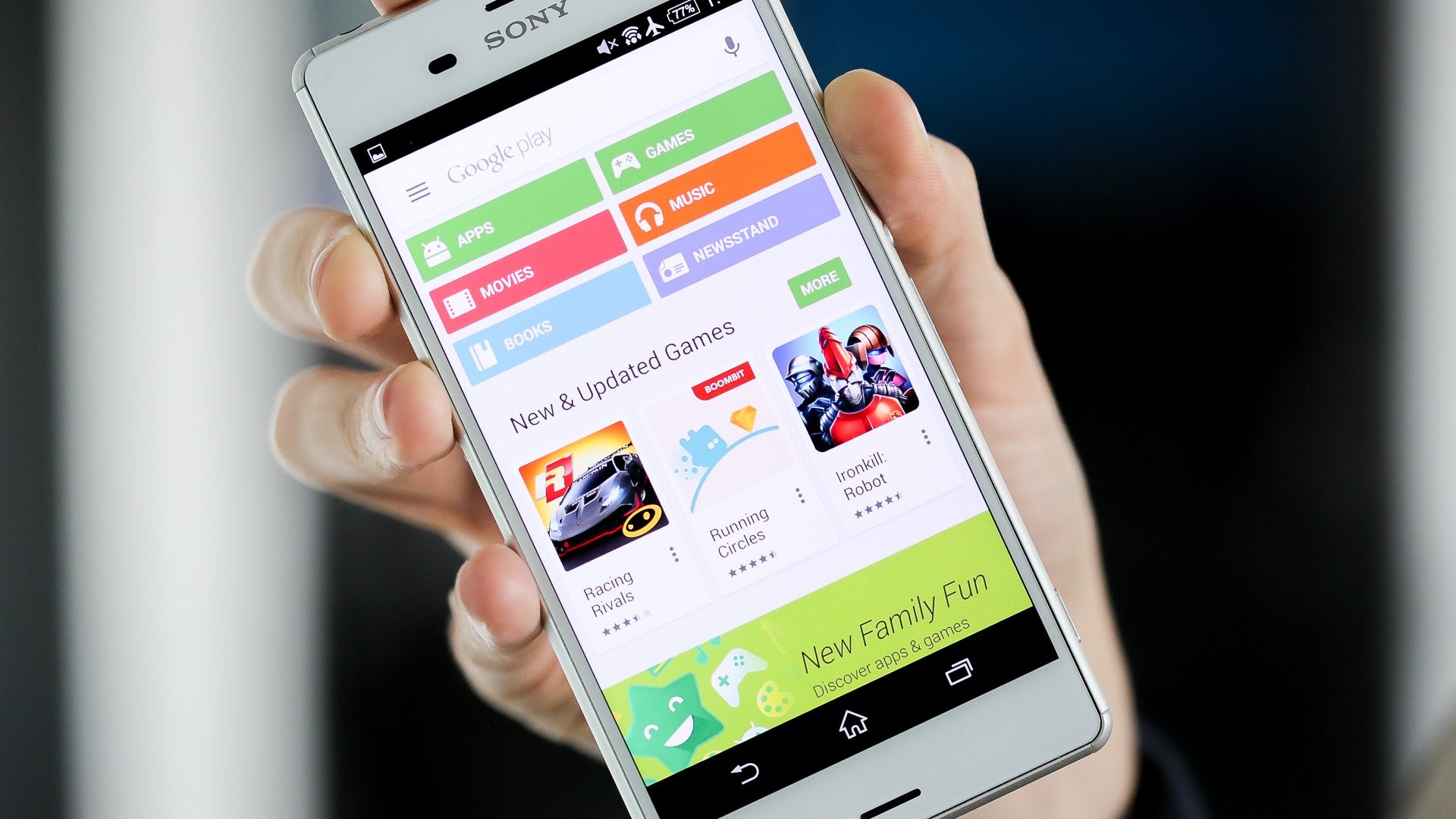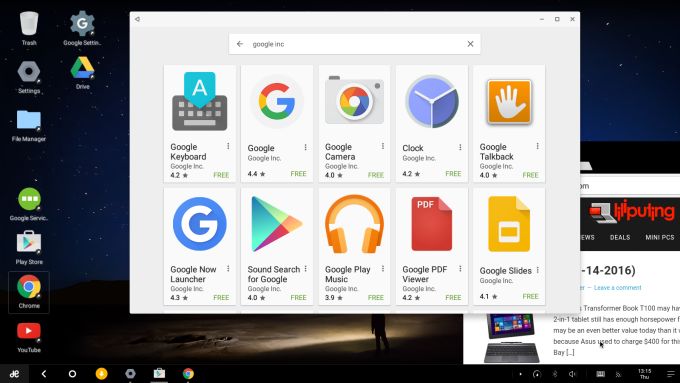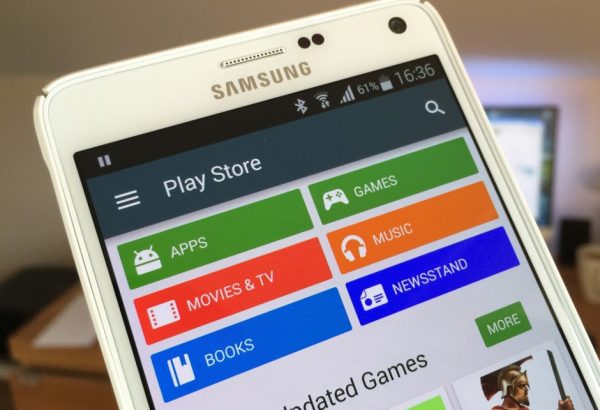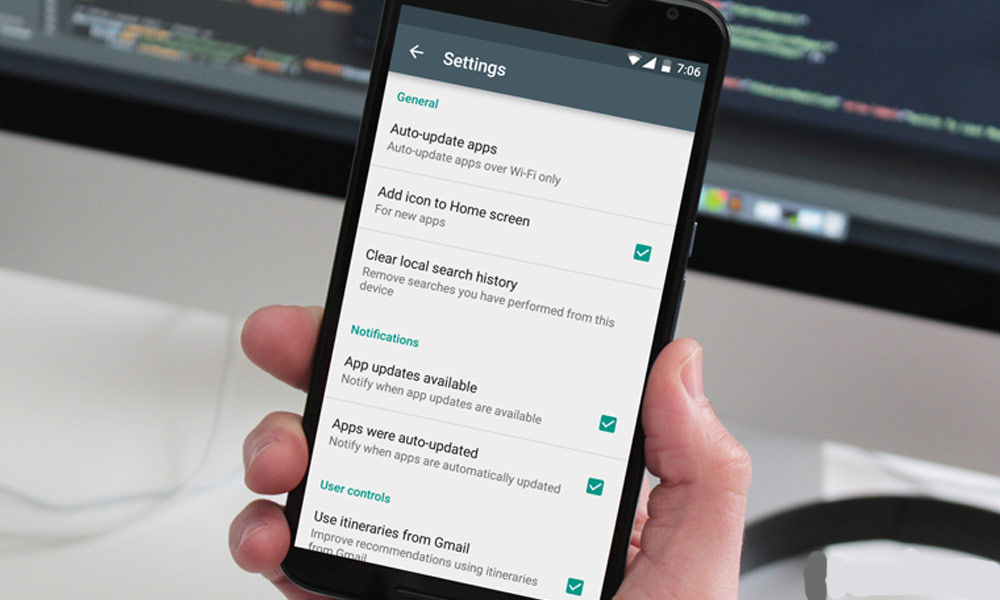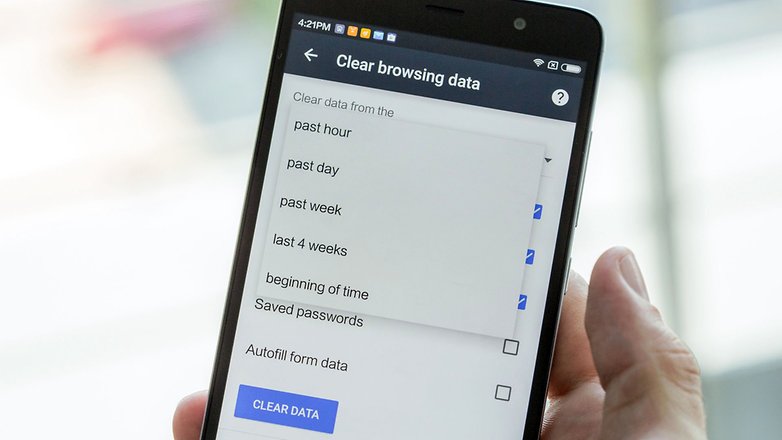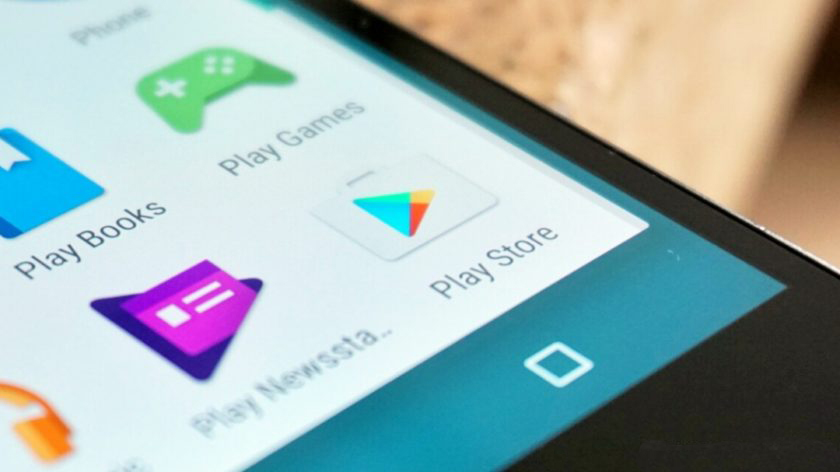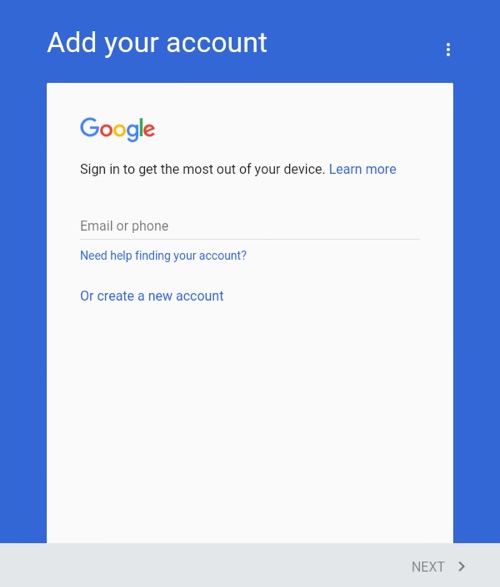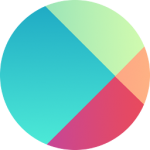How to update the Google Play Store application manually and automatically
Are you facing trouble in accessing your Google Play Store? You are unable to download Google Play Store applications, music, games and other things? Are you constantly trying to open the Play Store but it is not responding? Whenever you try to open the Play Store you are asked to create an account at the store?
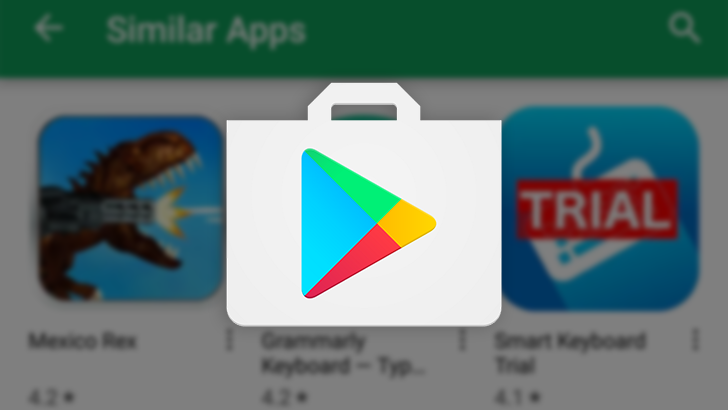
If this is all the problems you are facing, then on this page, we are going to troubleshoot all your issues. Will let you know how to let your Google Play Store application run smoothly on your phone, as well as how you can update your Google Play Store version both manually as well as automatically.
If you are unable to access your Google Play Store, then check the following possibility and troubleshoot the issue.
Check the internet connectivity in your device
At the first, you check if your phone is having good connection of internet. Google Play Store is the on cloud application, therefore, it requires good internet connectivity to open and allow you to perform different operation in it. In case there is poor internet connectivity, try to connect your phone with other internet or Wi-Fi connection and check if the problem is resolved. If it is not! Then check the other possibility.
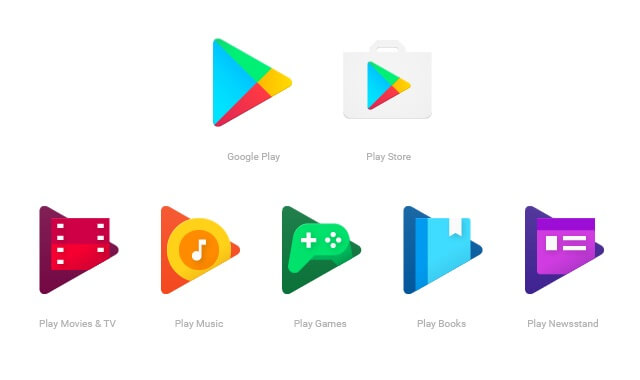
Check if the application is healthy and not corrupted
When the application gets corrupted because of the Malware attack, stop responding the way it does. To check if your application is infected, clear the cache memory as well as data. For this, visit the setting application of your device and press on the Google Play Store icon. You will get the option ‘clear cache memory’ there, tap on it and then click on the option ‘clear data’. If there would be any damage in the app, then data cleaning will let you open the application once again. If not? Then try the third step.
Restart your phone
Sometime applications stop responding because many applications are running in the background of the phone at the same time. Restart your phone and try to open the store once again. If the application is still not responding, then it is time to update the Play Store in your phone.
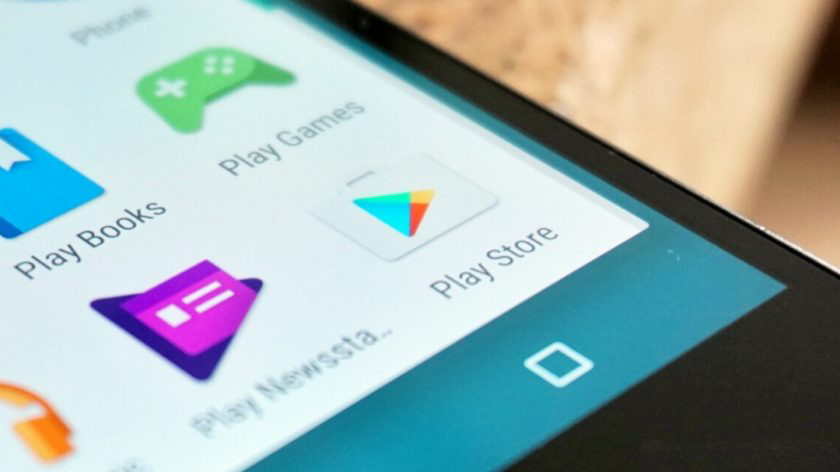
Also check if you have an account on Play Store. The Play Store will not respond in case you do not have an account or there is any change in details.
To create an account, all you have to do is
- Click on the Play Store icon and then, it will ask you to create an account.
- Tap on the existing button, if you have already synched your Gmail with your phone or new button to create a new account.
- When you will click on existing button, you will have to enter your email and password to create the account.
- If you will click on the new button, you will have to follow the process to create the fresh account.
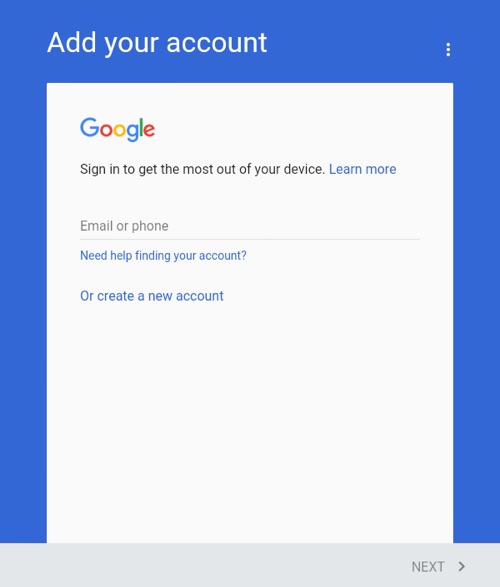
There are two methods exist by which you can update the Play Store version in your phone. The automatic and the manual process. Let’s start with the automatic process.
Update the Google Play Store automatically
All the applications on any Android device get updated at a regular interval of time in the background. It gets updated without even the user’s knowledge. But, for the Android device to update the application automatically, it is important that you have enabled the automatic update option in your phone. If you have not done this, then the device will not take the update and would need for manual instructions. So, here is the guide to let your device automatically take the updates of your application and install it.
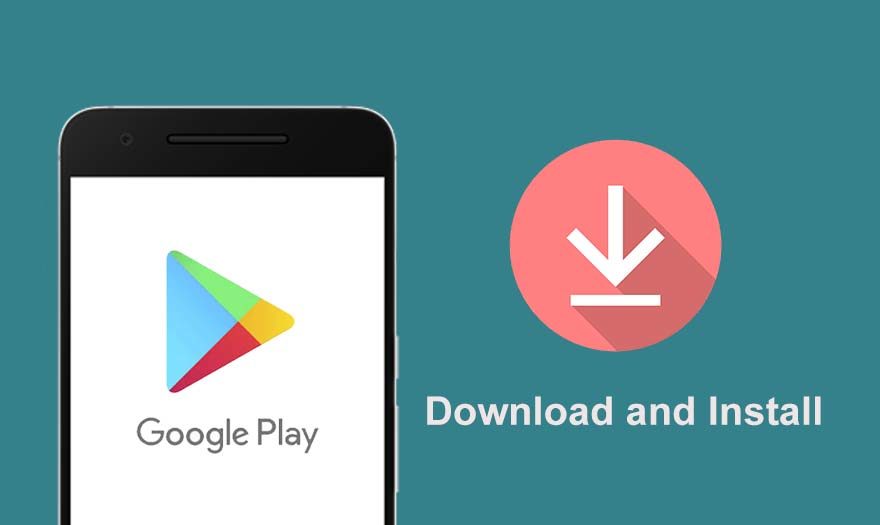
- First turn on the Google Play Store in your phone. You can do this by tapping on the Google Play Store icon.
- In the application, check at the top left side, here, you will find the three horizontal lines. Tap on it to have a view on the options. Tap on the setting option.
- Once you click on the setting option there you’ll find the automatic update option. Click on it to activate it.
- Here, you will get the options to allow your device to take the automatic update. The first one is “take the update any time when connected to the internet”. If you will agree with this option, then your device will take the update anytime when you will connect to the Wi-Fi or your data connection.
- The second option is, ‘take the update with Wi-Fi connection only’. If you agree to this option, your device will take the update whenever it will get connected to the Wi-Fi connection. This is good, if you want to save your data.
Update Google Play Store application manually
If you do not want to take the update automatically because of any reason, then the manual update option is also present in the Google Play Store app. Unlike the automatic update, the manual update will take some time. But, the benefit of manual update is you would be able to install some specific application that you want to use and this will save your data. Here are the steps to take Play Store updates manually.
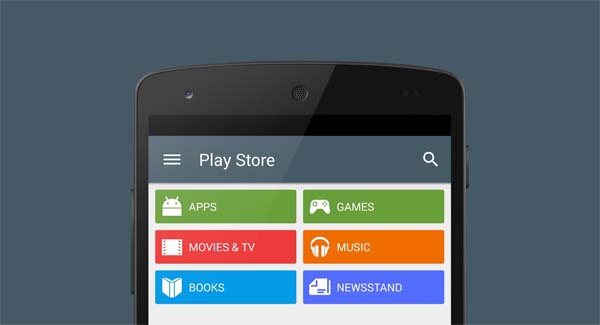
- First, open the Google Play Store icon present in your phone and land on its main page. This page will have the other options to activate update process.
- Now, click on the option list present at the top left side of the page and check all the options. Here, you will find the option “My apps and games”. Click on the same option.
- When you will click on this option, a list will open containing information about all the download items. And at the top, you will get three options Install, library and update.
- Because we want to update the application, therefore we will click on the option ‘update’. Once you will tap on this option, a list will open containing information about all the application that requires updates.
- You will see the update option at the front of each application along with its detail like file size.
- Here you can choose all the applications that you want to update and follow the instructions of device to download update version of the app. For example, we are downloading the Google Play Store update version, so, we will click on the update option for the same.
- Wait for some time to let the application download and install the update. It will take some time, so do not interrupt the process.
- There is one more option present in the manual update category “Update all”. By clicking on this option, we allow the device to install updates for all the applications running on our device. This will install updates for all the applications in one go.
So, these are the two methods how update of Google Play Store application can be installed.
Things to remember while installing update version of Google Play Store
- Keep the device fully charges, so that, it doesn’t turn off during the process.
- The update should be done when there is good internet connectivity present. The Google Play Store requires excellent internet connection.
- While downloading the update do not interrupt the process doing other tasks on the device like taking calls or playing games.
Why does Play Store requires update?
It is important to use the updated version of an application as it remains bug free and loaded with latest features. With the change in time, people’s requirements also changes and application too are made according to the needs of users. The update is required for the same reason.
Symptoms that shows application needs update
- The application becomes slow.
- It does not have all the features that your friend or colleague is having in the same app.
- Different errors start coming in the app.
You can follow the above mentioned troubleshoot steps to resolve the issues, however, if the issue still persist, and then it means that your application need update.