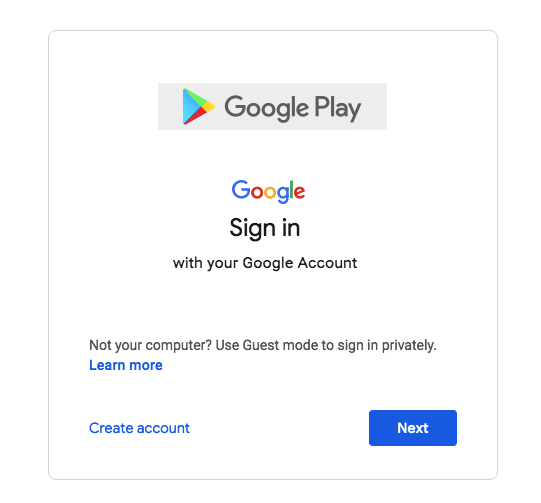The Google Play Store is the application that gives access to the plethora of applications, games, music that have been launched recently as well as sometimes back. It is like the one stop solution for all applications related needs. So, if you need to install different applications on your phone or to get access to the applications world, install Google Play Store on your device.
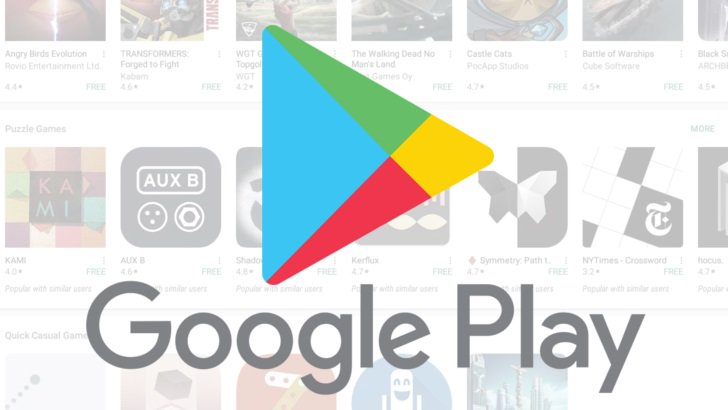
Here, we are guiding how you can download the Google Play Store application on different devices. We will start with; download Google Play Store application in laptop or computer.
Steps to download Google Play Store in Windows computer/laptop
To download Google Play Store in Windows computer the first thing that you need to do is make changes in the settings of your Windows system. The reason why it is required to make changes in your system is because, the Google Play Store in the application of the Android platform, while you are having a Windows atmosphere in your system and both are two different platforms, therefore they can’t work together and you won’t be able to download it directly. It is just like you cannot download Apple applications on your Windows computer.
The alternate way to download the Google Play Store in Windows is via certain applications like BlueStacks, Android and NOX app player.
Let’s start download Google Play Store in Windows PC with BlueStacks
- The first step is downloading the BlueStacks application in your Windows system.
- Open your system Browser and type BlueStacks. Press the enter button to check the options.

- Click on the link shared on the page to open the BlueStacks main page. Check the top left side of the page and here you will find the option ‘Download BlueStacks’.
- Click on this option to start the download process. By clicking on the BlueStacks installer icon that will appear as a popup, begin the installation process.
- The process will finish in a few seconds and then another page will open with the option ‘Install now’. Click on the same to install the application in your PC.
- Now wait for the installation process to get complete and keep clicking on the next button until you reach at the welcome page, where you have to enter your details.
- On this page, you will be asked to enter your location and then press on the next button for additional details.
- On the next page, the application will ask you to enter your Google account details. If you have the Google account already and you have synch it with your system, then click on the first option ‘Add your existing Google account and sign in below’ else click on the second option ‘You can create a new account on Google on your PC’ and then press the continue button.
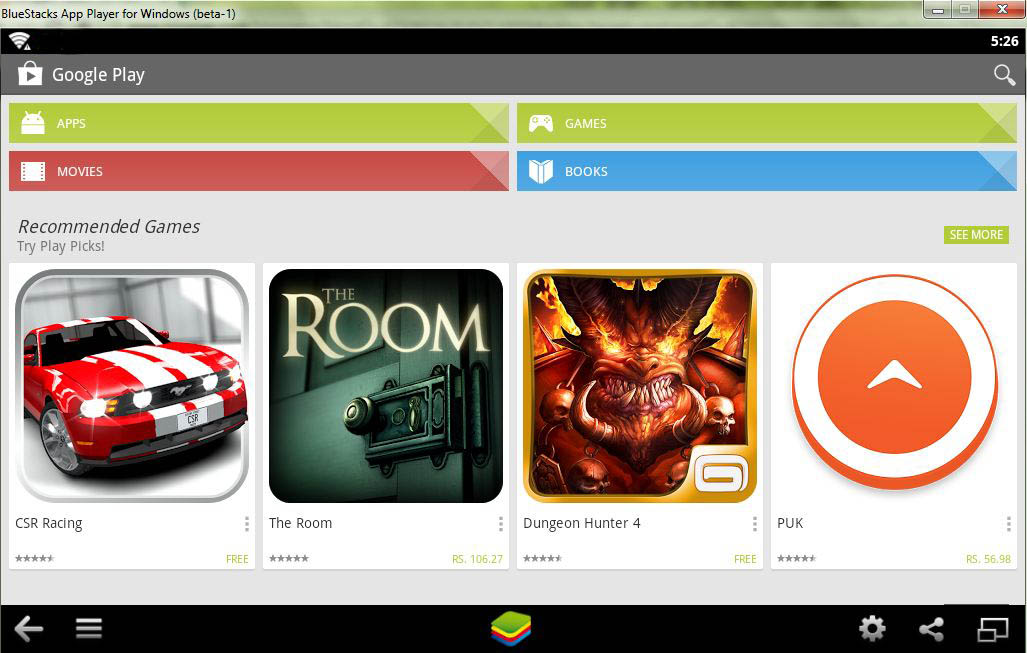
- If you are using the first option, a page will open where you have to enter your email id along with the password. If you are choosing the second option follow the steps to create fresh Google account.
- Follow the instructions and then when you will reach on the payment page, click on the option ‘No thanks’ and proceed.
- Wait for a few minutes to let the download process complete. And once this application is installed in your computer, now search for the option ‘ Google Play Store’ on it.
- Tab on the option ‘Google Play Store’ to install the application in your system. You can easily find it at the bottom line of the page. Once the installation process will complete, you will be able to access the Google Play Store just like you used to access the Play Store on your phone.
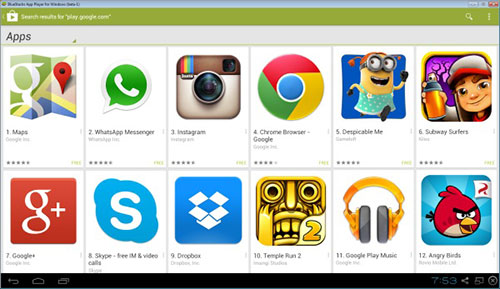
Download Play Store via Android
The process to download Google Play Store via Android is the same as we downloaded the application using BlueStacks. The only difference is here you need to install the BlueStacks on your PC and then search the Play Store application option within the application.
Download Play Store with NOP App Player
Another process to download Google Play Store in Windows system is via the NOP App Player. Just like the aforementioned process, here also you need to follow the same steps. The only difference is you need to download NOP app player in your system to download the Play Store.
So this is the way to download Google Play Store in Windows system. Now, we will suggest you how to download Google Play Store in the Kindle Fire Tablet.
Way to download Google Play Store in Kindle Fire Tablet
The Kindle Fire is the device for reading books offered by Amazon. There is a restriction in a Kindle Fire device that users can access only Amazon applications in it. However, with some changes you can download Google Play Store in Kindle Fire. Here is the step by step guide for the same
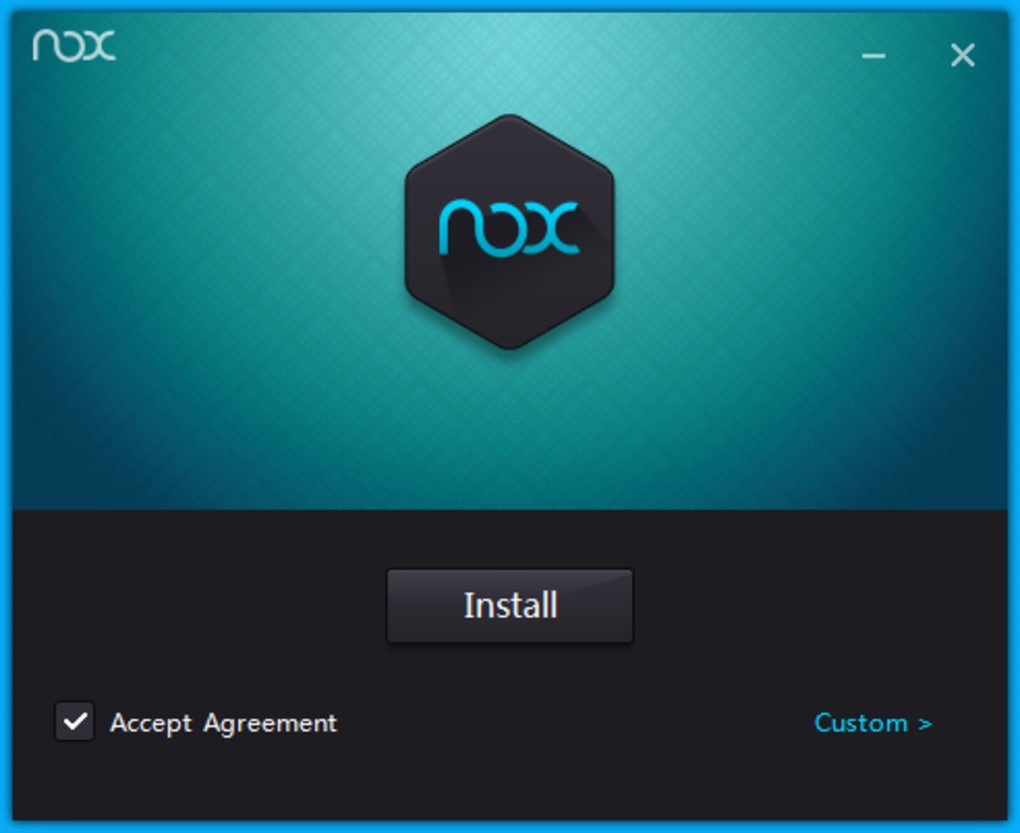
- The first and important thing for downloading play store in Kindle Fire is you should have the latest version of the device. Therefore, before starting the download process, make sure that you have the current version of Kindle Fire.
- To download Google Play Store on your device, first make changes in your device setting page. Go to the settings option of your Kindle fire and enable the option ‘unknown source’. This is the option present in almost all Android devices to protect the device from downloading apps from unknown platforms. If this option is already enabled on your device and you are aware of this, then you can skip this step.
- The next step is to download the Google Play Store .APK file. To download Google play store .apk file you need to download four different software from Google and these are Account manager .apk, Google services Framework .apk, Google Play services .apk and Google Play Store .apk.
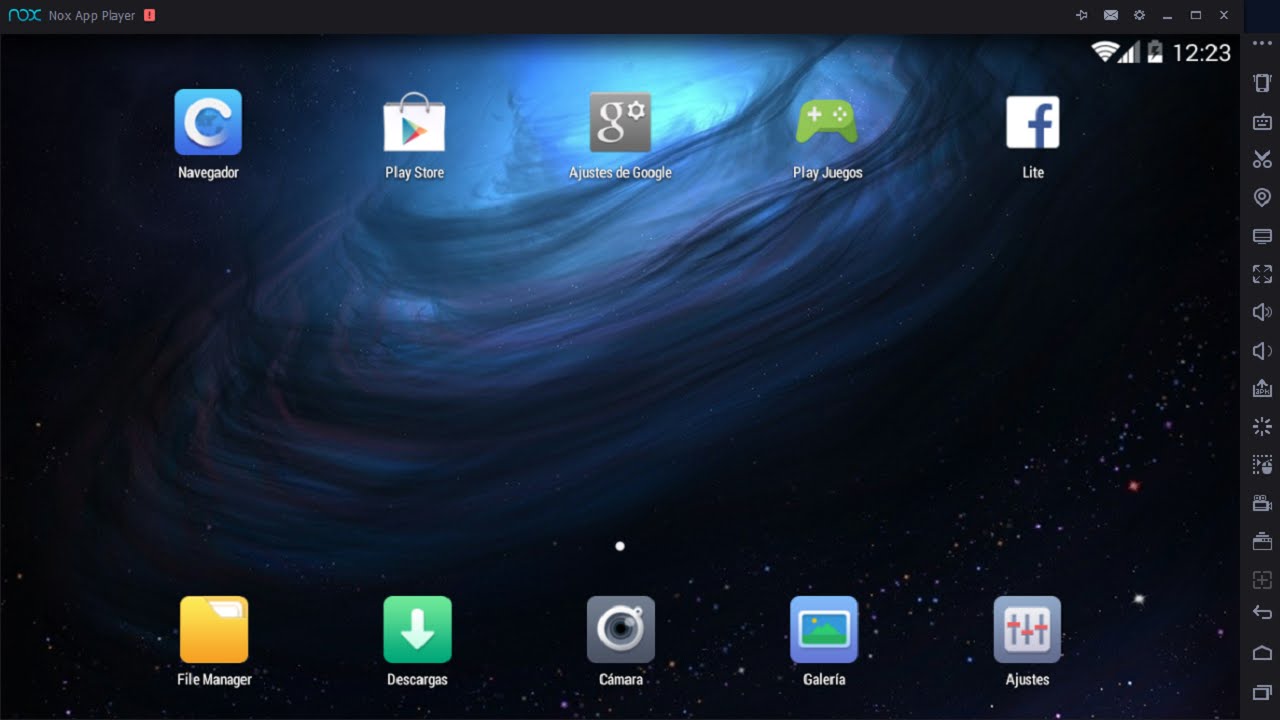
- Start downloading the file one by one using the Kindle Fire browser. This is important to download the file in sequence, and the sequence for the same would be Google account manager APK file, Google Play services APK, Google services Framework APK and Google Play Store APK. You can type Google account manager .apk file in your browser to find the file and repeat the same thing for other file as well.
- Once the files are downloaded on your device, navigate its location and install it one by one in the same sequence.
- While downloading the file you would get a popup message from the device saying ‘This type of file may harm your device’. Press on the skip button to proceed with the process.
- Once the installation is done, you would find the Google Play Store icon on the menu tray of your Kindle Fire tablet. To open the store tap on it.
- If you have the Google Play account, then enter the details to start accessing Google Play world. And if you do not have the account at Play Store, then create a new account on the Play Store, enter the details in your device and start using the application.
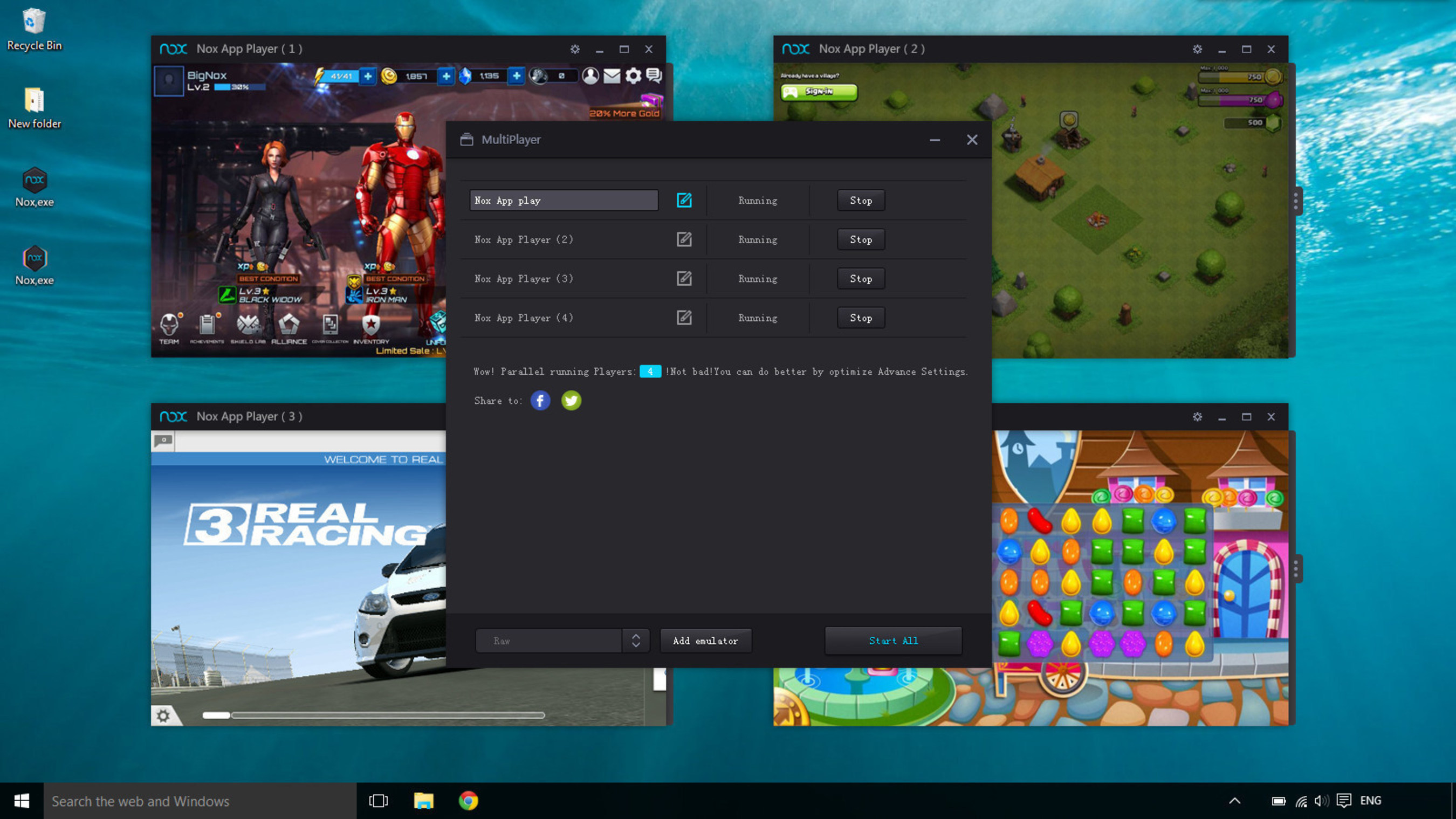
In addition to this process, there is one more method present through which you can get Google Play Store in your Kindle Fire tablet. The method is downloading the Google Play Store in Windows PC, and then transferring it Kindle Fire device. This is a bit Complex process.
Few important points to note while downloading Google Play Store in different devices
- While downloading the Play Store application in any of the device you would get pop up warning messages at different steps. Read the messages carefully and take action accordingly. When you get the message ‘this type of application may harm your device’ you need to avoid this message and proceed with the steps.
- When you are downloading the application or files do not interrupt the process performing any other activity on the device
- Make sure that you have uninterrupted internet connectivity when you are downloading the file and application.
- To speed up the process of accessing Google Play Store in device, make sure that you have the Google Play Store account already think in your device.
- Keep your device fully charged so that it does not turn off during the process.