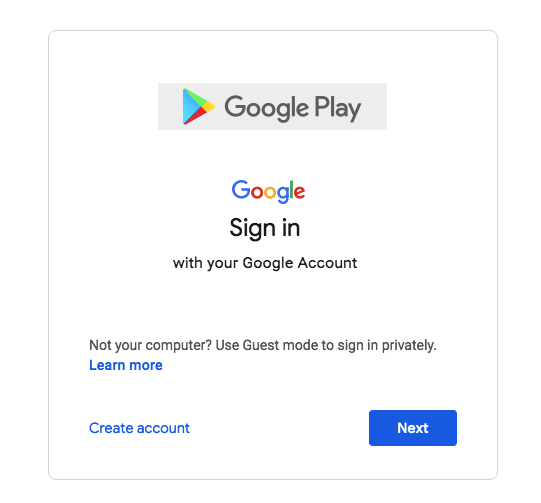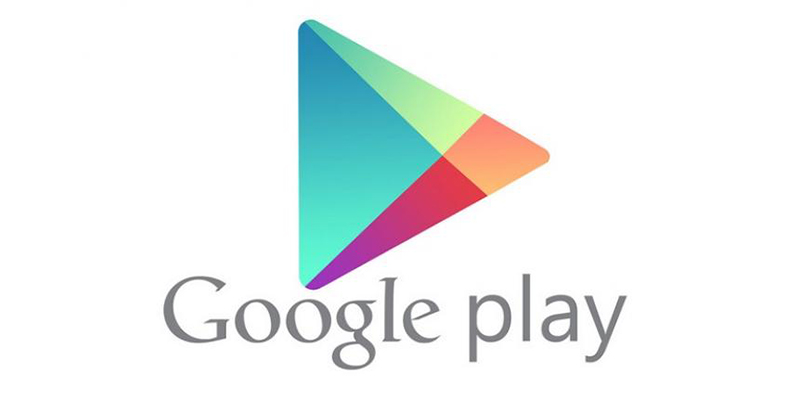Step by step guide Play Store for PC download
Google Play Store is kind of application that everyone is in need of. This is because, this application is filled with many other applications developed for users of present time. These days, mobile devices come with pre-installed Play Store as the mobile manufacturers are also aware of this fact that user would need Play Store at the end of the day. However, the computers and laptop do not come with pre-installed Play Store. And the users, who want to have this application on their system, install it on their own. If you do not have Play Store on your Windows computer and you want to know how to download Play Store in PC, then here is the complete guide for you.
Play Store for PC download
The Google Play Store download process for PC is different from Android devices as the computers and laptops have Windows, Linux or Mac OS on it. On the other hand, the mobile phones have the Android platform in it. Google Play Store is also the Android application; therefore, installing this application in mobile phone is easier than the PC.
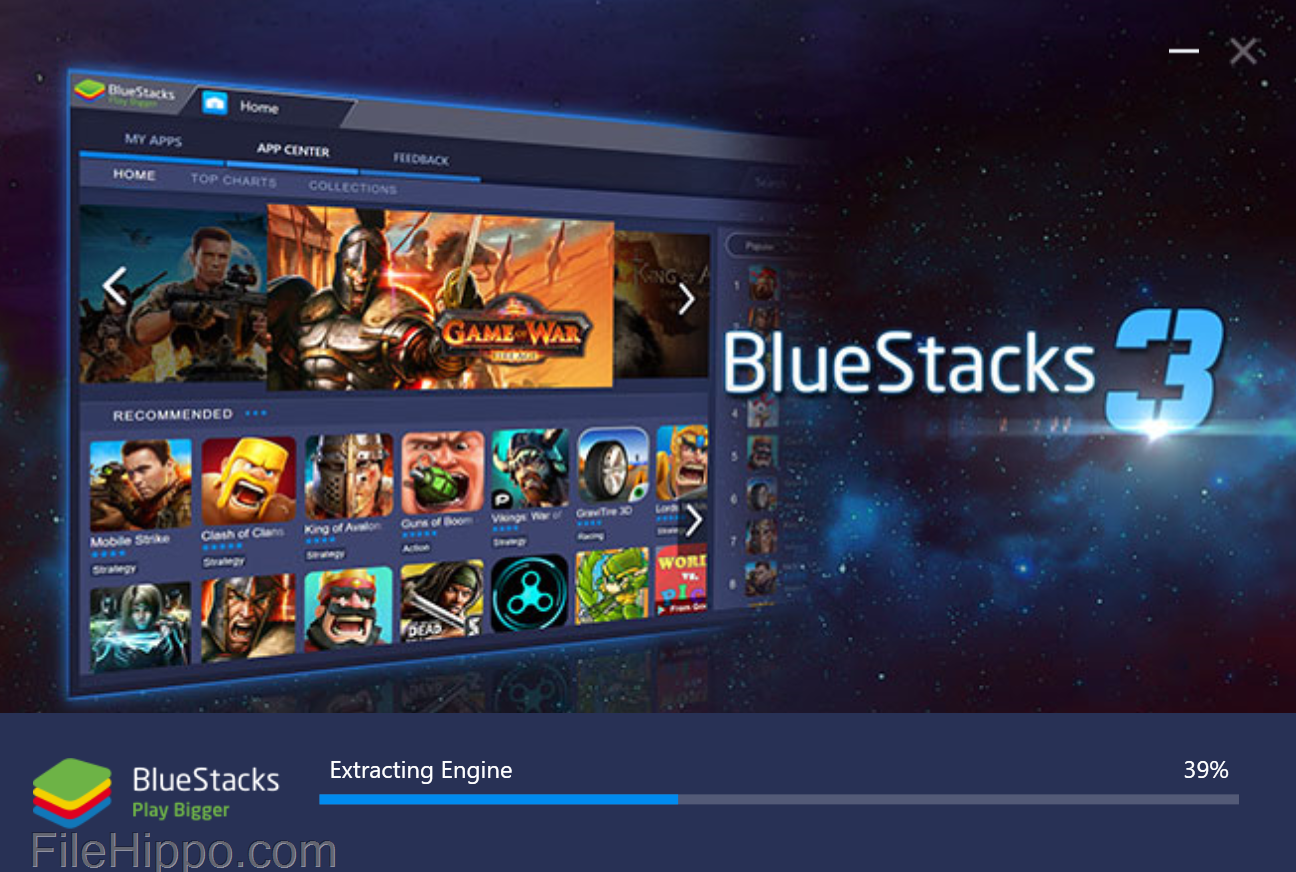
The Google Play Store can be downloaded on PC through three methods and these are
- Google Play Store download via BlueStacks.
- Google Play Store download via Android.
- Google Play Store download via NOX APP Player.
Google Play Store download via BlueStacks
BlueStack is the application that allows users to download Google Play Store which is an Android based application in the Windows environment. So, in order to download the Play Store via BlueStacks, first you need to download the application.
- Open the browser on your computer and enter the BlueStacks Android Emulator application in the blank and press the enter button to begin the search.
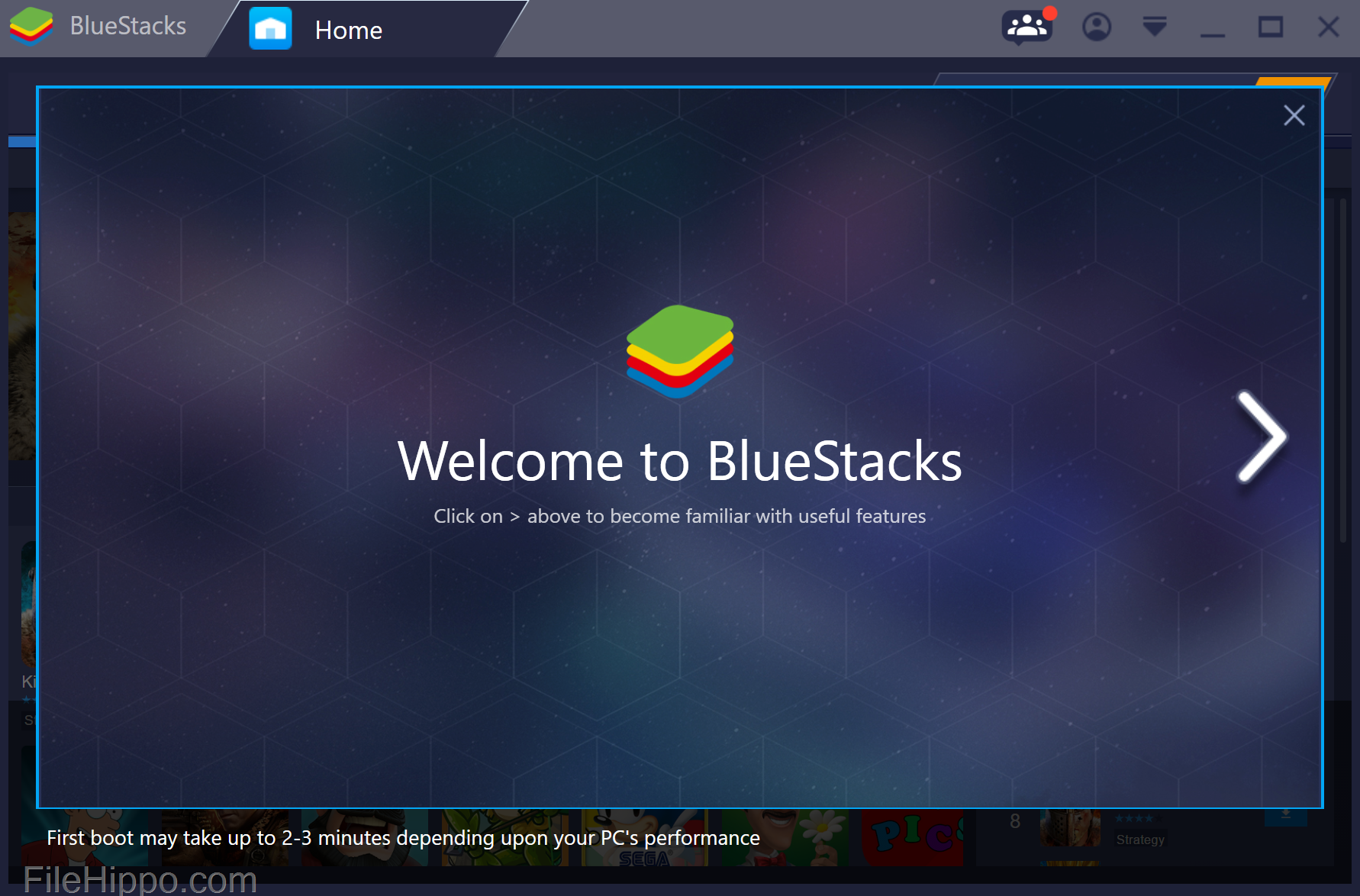
- You will get multiple options of the BlueStacks link to download. Select the genuine one and click on it to download the application.
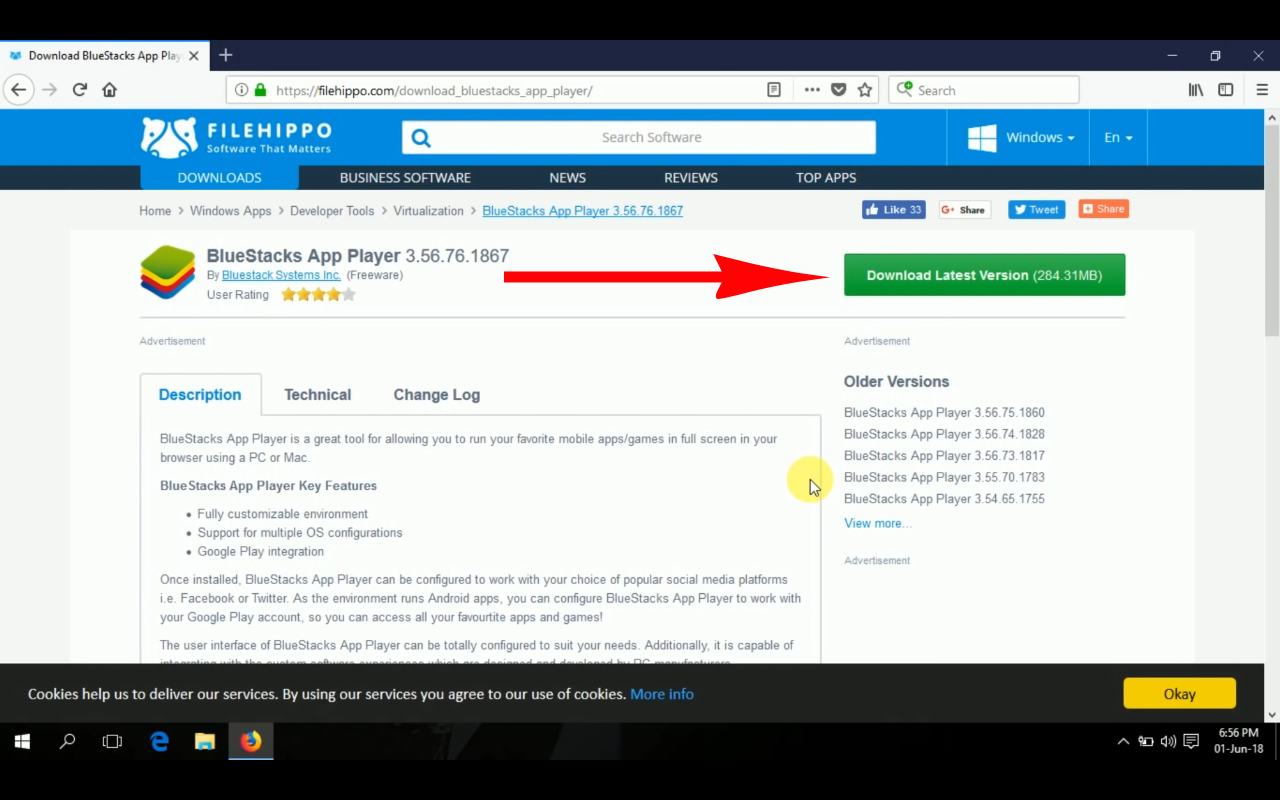
- Once you click on the link, the download button will appear. Click on the download button followed by the BlueStacks Installer icon.
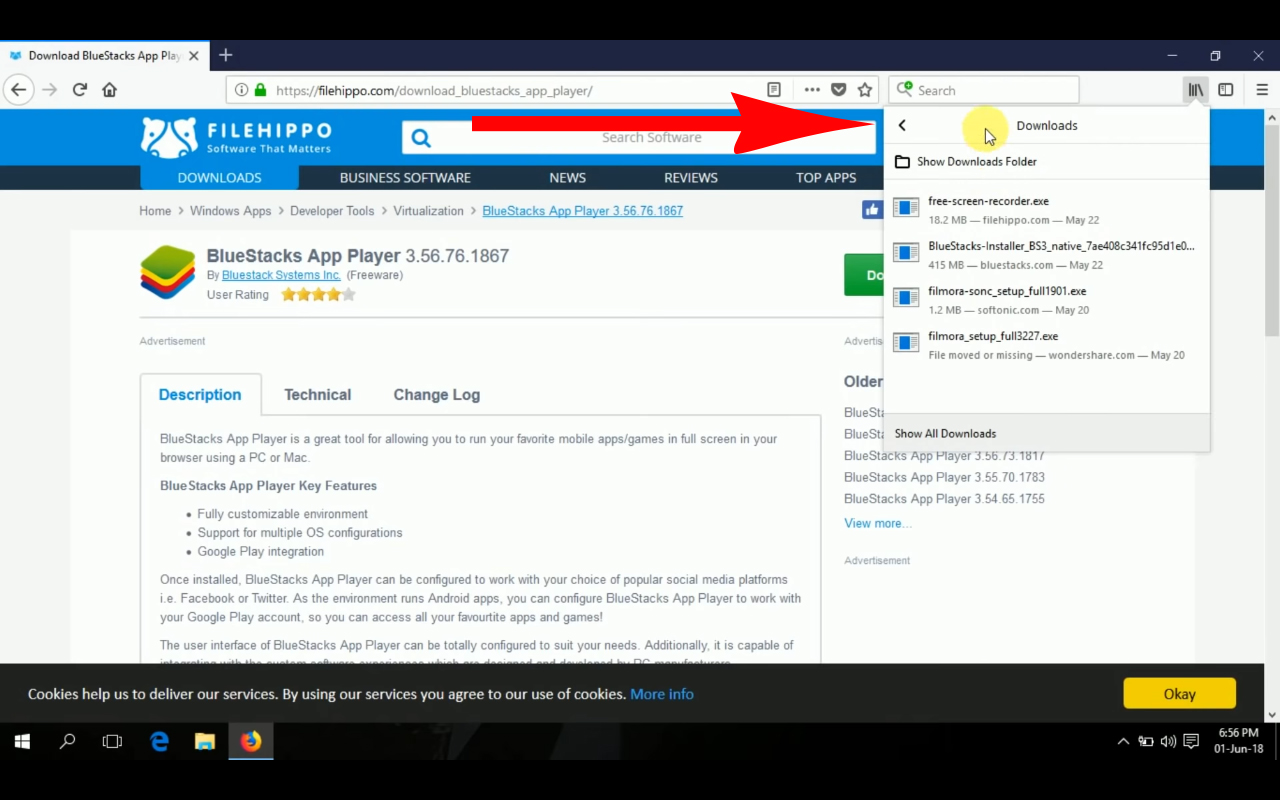
- After clicking on this button the download process of BlueStacks application will begin and you have to wait for some time to let the process complete. However, the process won’t take more than a few seconds.
- When the process will complete, click on the install button to install this application in your computer. This process will also take some time as your computer will take all the settings of this application.
- After installing the application, you have to open it. Click on it to open the application in your PC. To open the application, you need press on the next button shown on the page.
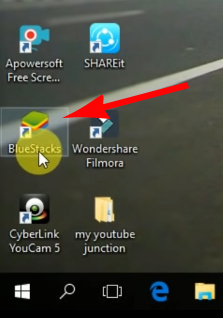
- While your PC will download the application, it will share some instructions with you during the process. Follow the instruction carefully to have complete understanding about the software as well as what changes it is bringing in your PC.
- Though, these instructions are shown during the process, they are not as important to keep in mind. You have to click on the next button till you reached the welcome page.
- At the welcome page, you will find some blank in which you are required to enter your detail. These details include, your location, contact detail. Press on the next button again.
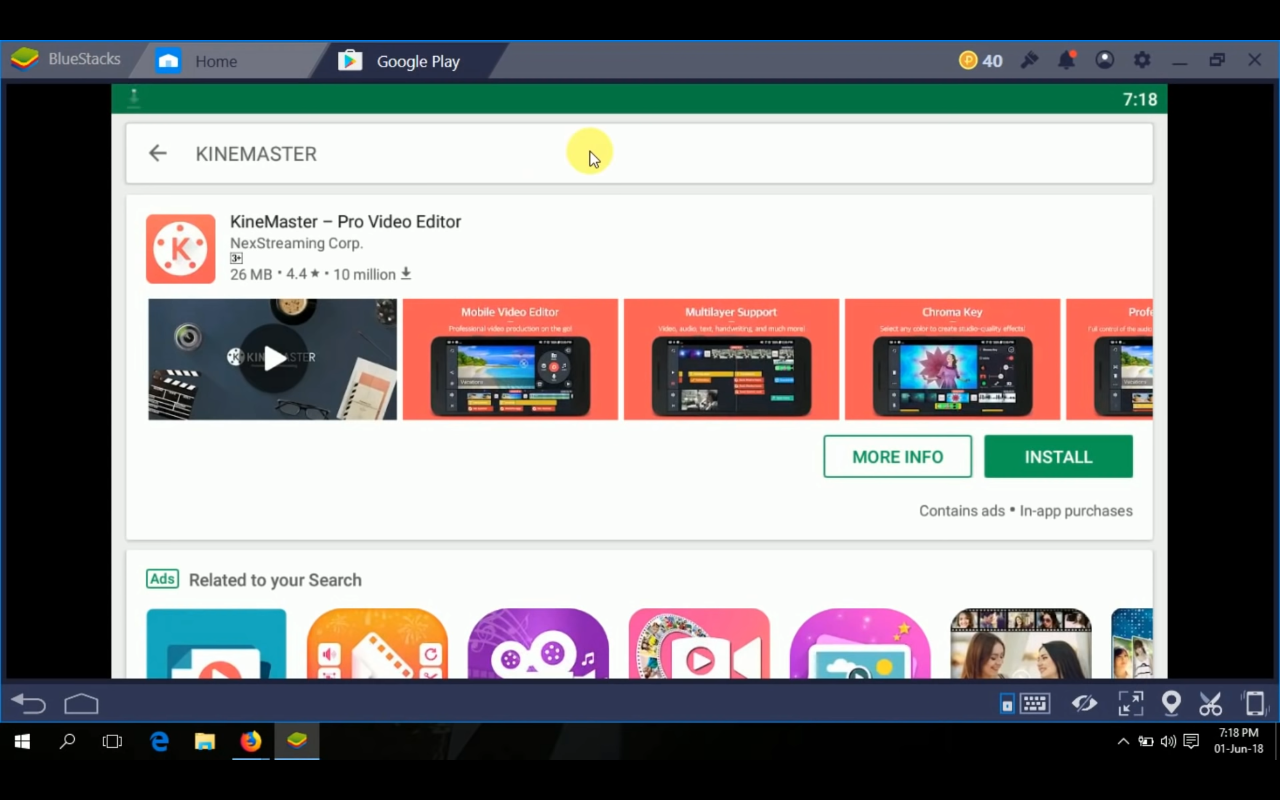
- A new page will open and here you have to enter your Google account ID. If you already have the Google account ID synched in your PC, click on the option ‘Add your existing Google account and sign in below’. If you do not have the Google account ID Pink with your PC, or you do not have any Google account ID, then click on the second option ‘You can create a new account on Google on your PC’.
Right now we are assuming that you have the Google account ID Synched with your PC and so we are proceeding to the next step.
We will let you know how to create the Google Account ID in this section itself at the end. You can use the same process to create the Google Account and then use the same to download the application and get access on it.
- Now that, you have entered your Google account details in the given blank, press the next button to finish the installation process.
- Open the BlueStacks application on your PC and check the homepage of the application. Here you will find the option ‘Google Play Store’. Click on this option to access Google Play Store on your PC.
- Will be asked to accept the terms and conditions before finally installing the application in the system. Accept the terms and conditions clicking on the ‘Accept’ button.
This is how you can download Google Play Store on your PC using BlueStacks application.
Download Google Play Store in PC using Android
The process of downloading Google Play Store using Android is also the same as BlueStacks. Here, the only difference is you have to type Android emulator in your browser instead of BlueStacks emulator.
- Open your computer browser and type Android Emulator in it.
- From the list, open the right URL and download the Android emulator. Click on the download button and then, click on the install button to download and install the application in your PC.
- Now, when the application is installed in your PC, open the home page and look for the option Google Play Store. If you are unable to navigate this option, use this search tool to locate it.
- Once you are able to locate it, tap on the option to download Play Store in your PC.
Congratulation! Now the Google Play Store is installed in your PC and ready to use.
Install Google Play Store using NOX App Player
Just like the BlueStacks and Android, you have to download NOX APP player on your PC using your PC Browser.
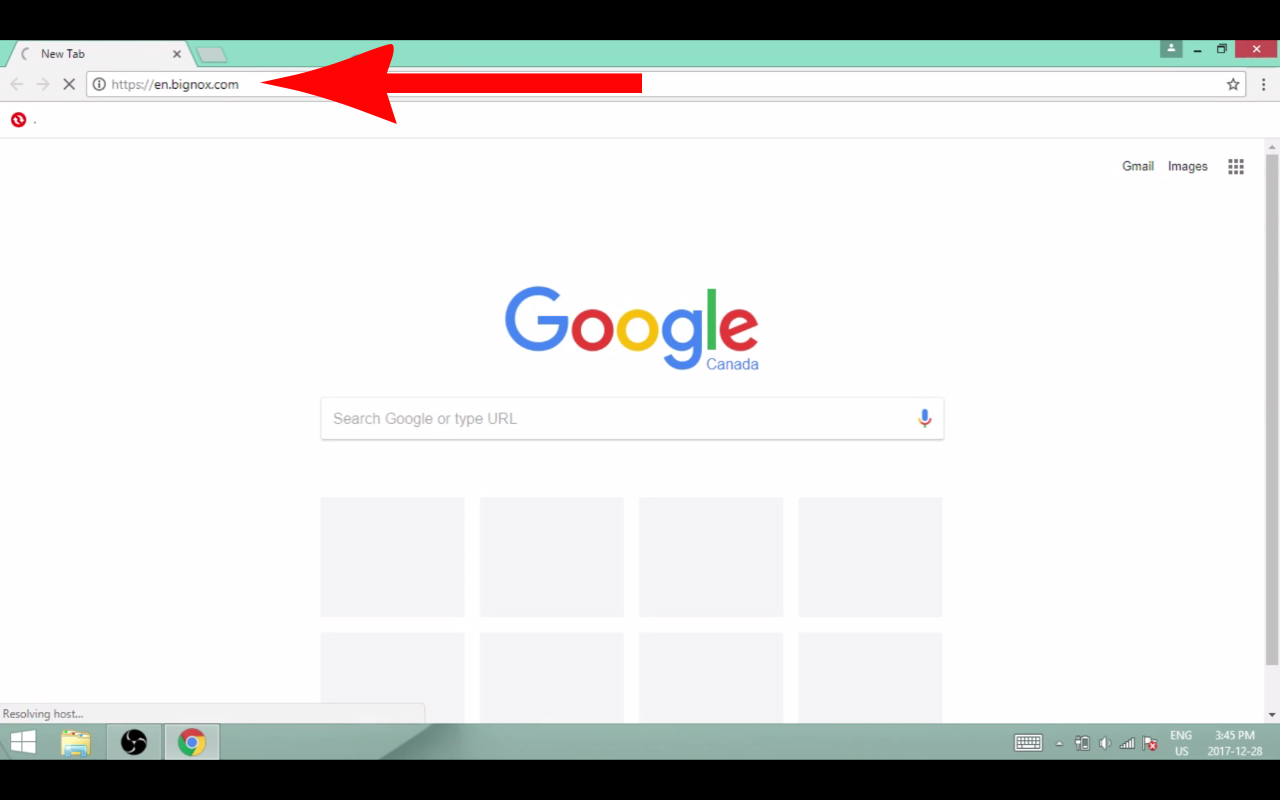
Enter NOX App player in your browser and search for the result. Find out the right option, and then click on the download button to install the app and then begin the installation process.
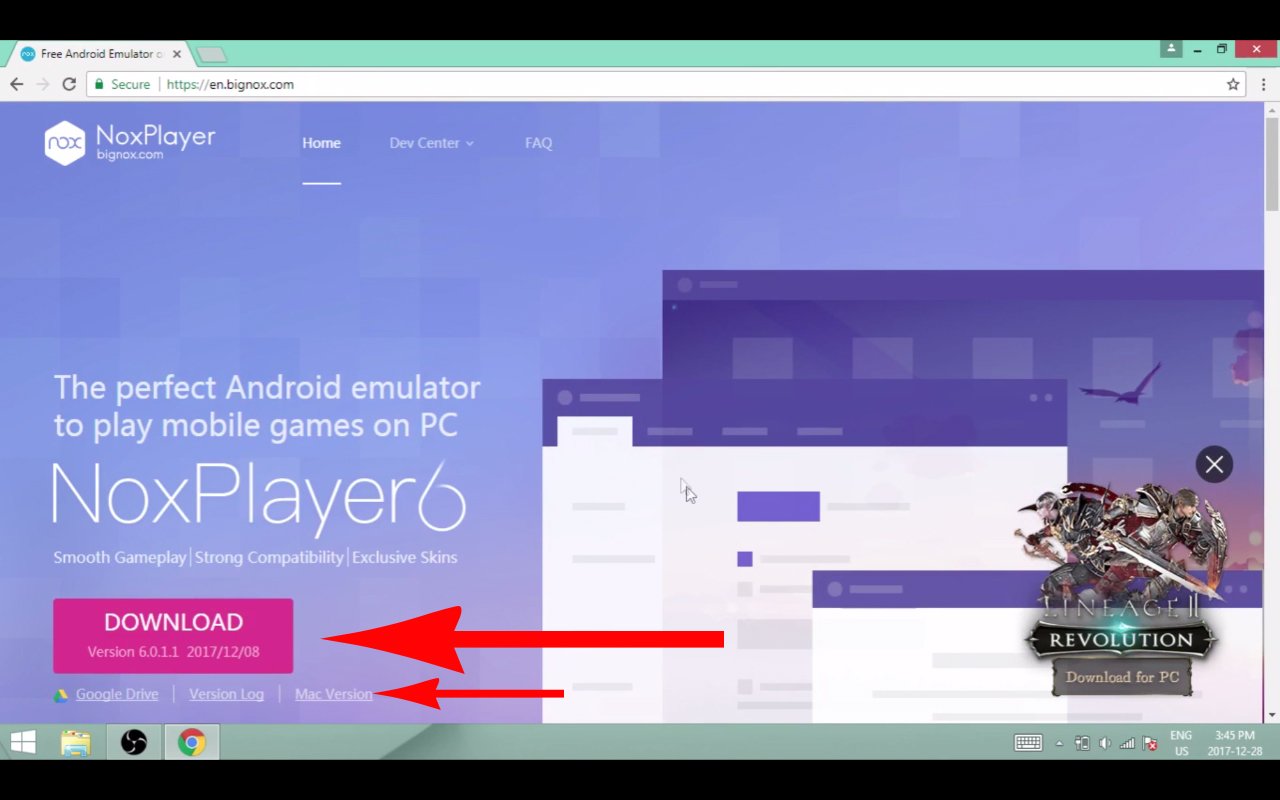
Open the home page of this application and search for the option Google Play Store here. If you cannot find the Google Play Store option on the home page, try the search tool to find out the same.
Once you have located the option, tab on it to install the application in your PC. Now, the Google Play Store is downloaded on your computer.
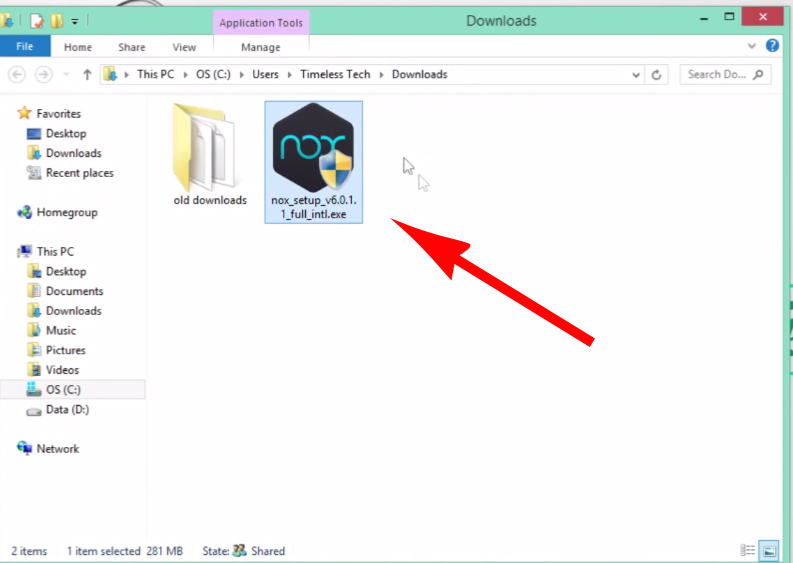
While downloading the Play Store using any of the methods, you will be asked to enter your Google account ID to access the account. So, when you have a Google account ID with you, enter the details to get the access, and if you do not have the ID here is the way to create the Google account ID.
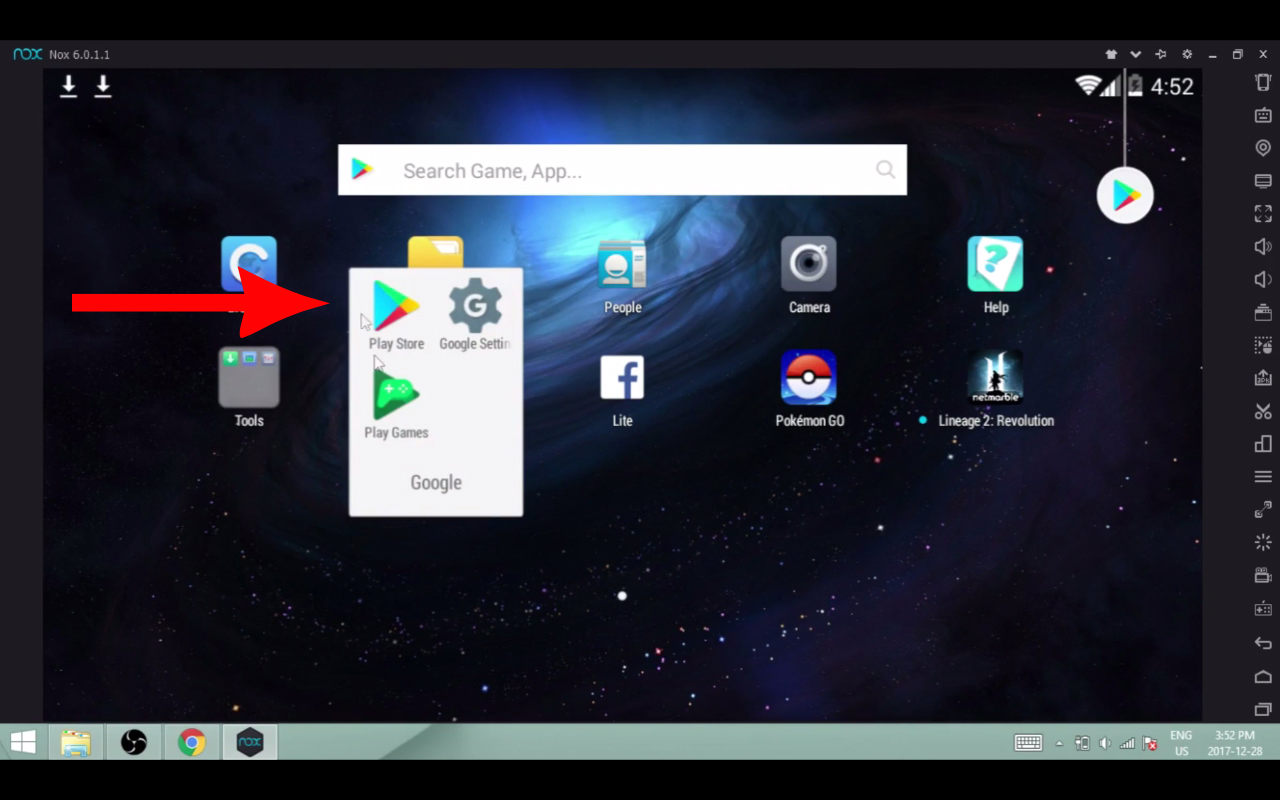
How to create Google Account ID?
- Open the Google Chrome browser and check the top left side of the home page.
- There you will find the Gmail option. Click on the Gmail icon to begin the sign up process.
- A page will open with the option sign up, sign in/log in.
- Click on the sign up option. Once you will click on it, a new page will open, asking you to fill some details.
- These details are to create the account. So, start entering the detail one after one.
- On the same page, you will get the option to create the email ID for your account. Enter a unique ID and its password.
- Once the process will complete, click on the submit button. Google will not accept your form, until it is filled correctly.
The email ID you created is the Google account ID and you have to use the same ID whenever you are asked to enter your Google account ID.
You can create the Google account ID using the different Browser as well. In this situation, you have to enter Google in your browser and open the Google page. Check the top left side of the page to navigate the Gmail icon and then follow the aforementioned steps.